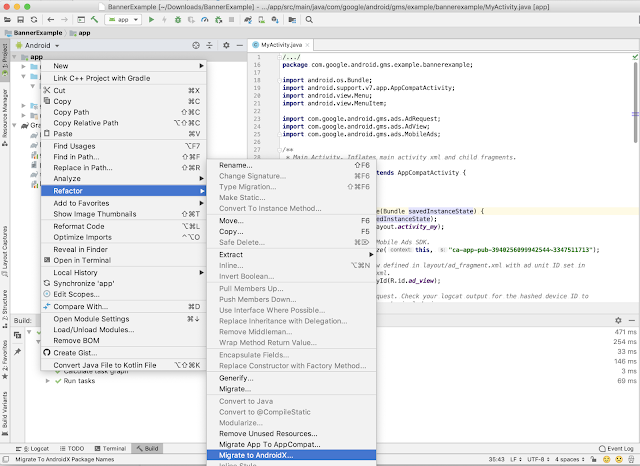In order to help mobile app publishers review ad issues (e.g., out-of-memory caused by graphic intense creatives, violations of Ad Manager policies, or AdMob policies and restrictions) in production apps, we have recently added an ad response ID to the ResponseInfo and GADResponseInfo objects in the Google Mobile Ads Android SDK (v. 19.0.0) and iOS SDK (v. 7.49.0). An ad response ID is a unique string for each ad response from the AdMob or Ad Manager server, regardless of ad formats. If the same ad is returned more than once, the ad response ID will differ each time.
You can look up an ad response ID in the Ad Review Center (AdMob, Ad Manager) to find and block the offending ad. You can also report problematic ads to Google using the ad response ID, especially when it is difficult to capture a mobile ad's click string.
The screenshot above shows an ad response ID in Android Studio logcat.
If you use Firebase, you can refer to the Firebase Crashlytics Android (AdMob, Ad Manager) or iOS (AdMob, Ad Manager) guide for logging the ad response ID. This technique can be useful for debugging production app crashes as you would have both the SDK symbols and the ad response ID data in the same log.
We hope this new feature makes it easier to troubleshoot ad issues.
If you would like to give us feedback on this feature, please post your comments and questions on our Google Mobile Ads SDK Technical Forum.