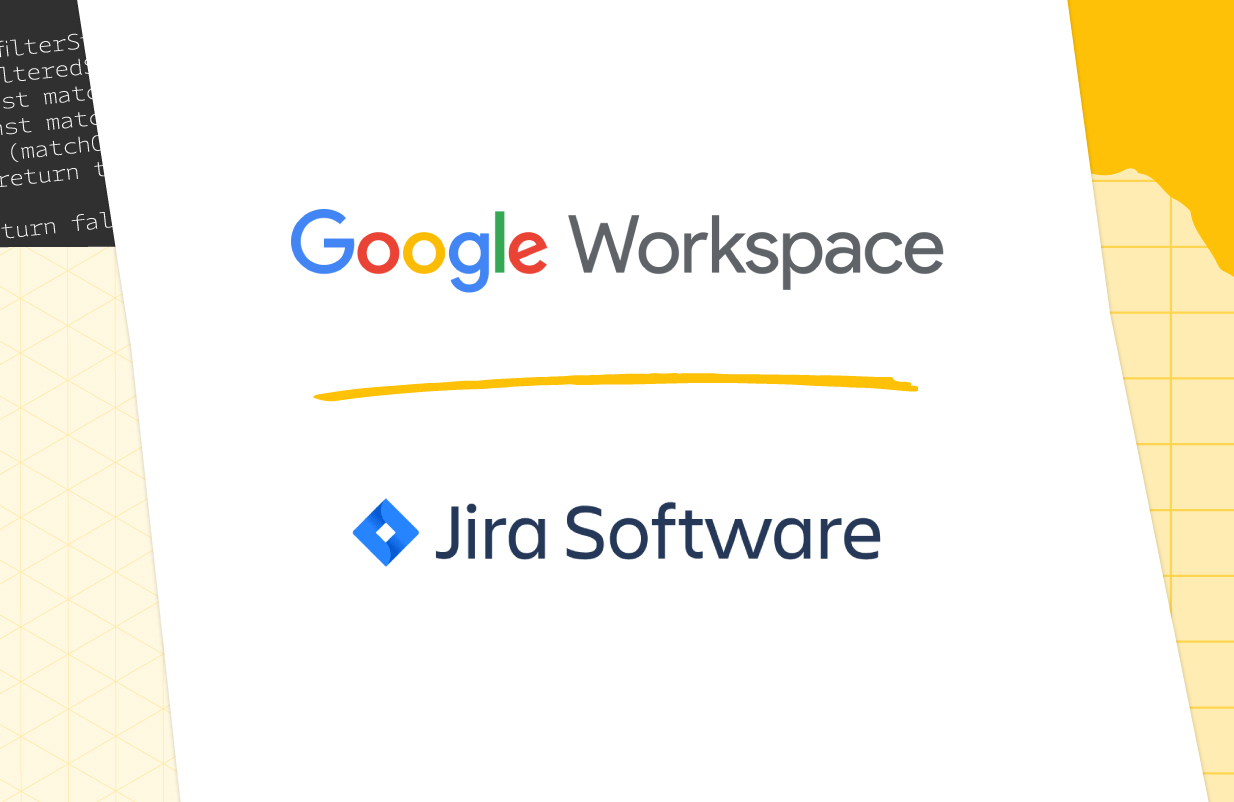Posted by By Kyle Zhao, Software Engineer and Charles Maxson, Developer Advocate
Nothing breaks the flow of getting work done like having to stop what you’re doing in one application and switch over to another to look up information, log an event, create a ticket or check on the status of a project task. For Google Workspace users who also rely on Atlassian’s Jira Software for their issue tracking and project management needs, Jira for Chat helps bridge the gap between having conversations with your team in Google Chat and seamlessly staying on top of issues and tasks from Jira while keeping everyone in the loop.
Recently, there have been a number of enhancements to the Google Chat framework for developers that allows them to make connections between applications like Jira and Google Chat a whole lot better. And in this post, we’ll take a look at how the latest version of Jira for Chat takes advantage of some of those newer enhancements for building apps and bots for Chat. Whether you are thinking about building or upgrading your own integration with Chat, or are simply interested in getting more out of using Jira with Google Workspace for you and your team, we’ll cover how Jira for Chat brings those newer features to life.
Connections made easy: Improved Connection Flow
One of the most important steps for getting users to leverage any integration is to make it as easy as possible to set up. Setting up Jira to integrate with Chat requires two applications to be installed, 1) the Google Chat bot for Jira Cloud from the Atlassian Marketplace and 2) Jira for Chat (unfortunately there are no direct links available, but you can navigate to it in the Chat catalog) located in the Google Chat application under the “+” icon to start a chat.
In the earlier version of Jira for Chat, the setup required a number of steps that were somewhat less intuitive. That’s changed, with the redesign of the new connection flow process that’s built around an improved connection wizard that provides detailed visual information to connect Jira for Chat to your Jira instance.
The new wizard (made possible by enhancements with the Chat dialogs feature) takes the guesswork of trudging through a number of tedious steps, shows actionable errors if something has been misconfigured or isn’t working and makes it easier by parse out Jira URLs guiding users along the way. See the connection wizard in action below. Now anyone can set it up like a pro!
|
| Jira for Chat Connection Flow Wizard Dialog |
Batched Notifications: Taking care of notification fatigue
A user favorite feature of Jira for Chat is its ability to keep you informed via Google Chat of updates to your team's projects, tickets and tasks. But nobody likes a ‘chatty’ app either and notification fatigue is real—and really annoying. Notifications are only useful when they provide valuable information in a timely fashion without being overburdening - otherwise they run the risk of being ignored or even turned off.
To avoid notification fatigue, the Jira Chat bot enables batched notifications that optimizes sending notifications in batches based on the time elapsed since the last activity in an issue. Jira for Chat will send all updates to a ticket with a single card to Google Chat if a lot of activity is happening in Jira until at least 15 seconds have passed since the last update to the issue or 60 seconds have passed since the first update in the group. The latter keeps notifications fresh in case a lot of continuous activity is happening.
Updates to the same Jira issue are grouped in one notification card, until one of the following conditions is true:
-
15 seconds have passed without any additional updates to the issue.
Example: Alice reassigned issue X at 6:00:00, and then added a comment at 6:00:10. Both the “assignee change” and the “new comment” will be grouped into a single notification, sent at 6:00:25.
-
60 seconds have passed since the first update in the group (to ensure a timely delivery)
Example: Alice reassigned issue X at 6:00:00, and kept adding comments every 10 seconds. A notification card should be posted around 6:01:00, with all the changes in the past 60 seconds.
|
| Example, Batching Notifications from 5 down to 1 |
Link Unfurling: Relevant context where you need it
One of the goals of integrating applications with Google Workspace is streamlining the flow of information with less clicks and fewer open tabs, making the new Link Unfurling feature a welcome addition to any Chat bot. Link Unfurling (also known as Link Previews) preemptively includes contextual information associated with a link passed to a Chat message, keeping the information inline and in context to the conversation while eliminating the need to interrupt your focus by following the link out of the conversation to its original source to gather more information.
Specifically with Jira for Chat, this means when a teammate posts a Jira link in Chat or pings you asking about more information about one of your tickets they’ve just linked in a message, you can now see that information immediately in the conversation along with the link, saving the steps of having to resort back to Jira every time. Link unfurling with the Jira Chat bot happens automatically once the app has been added and configured within a Chat conversation, there’s nothing additional that users need to do, and any links that Jira can preview will automatically get previewed within Chat.
|
| Link Unfurling example in Jira for Chat |
Create Issue Dialog: Take action from within Chat
Imagine you are in a lengthy conversation thread with colleagues in Google Chat, when you come to the conclusion that the topic you are discussing warrants a new ticket being created in your Jira instance. Instead of pivoting away from the conversation in Chat to create a new ticket in Jira, you can now quickly create a new Jira issue in Chat thanks to Jira for Chat.
To create an issue from Chat, simply invoke the slash command /jira_create to bring up the Create Issue dialog (enabled by the Chat dialogs feature). Then specify the Project that you would like to assign the ticket to, select Ticket Type, and enter a brief Summary. The rest of the fields are optional such as labels and description, and those, as well as advanced fields can always be filled out within your Jira instance at a later time if you would like. This way you can jump right back into the conversation, knowing you won’t forget to get this ticket logged, but also without missing a beat with what your team is talking about.
|
| Create a Jira Issue Dialog |
Takeaway and More Resources
The new enhancements to Jira for Chat make it a super useful companion for teams that rely on Google Workspace and Jira Software to manage their work. Whether it's the new and improved connection flow, the less-is-more batched notifications handling, or the instant gratification of creating issues directly from Chat, it's more than just a productivity booster, but also a great showcase for how the types of apps you can build with Google Chat are evolving.
Get started with Jira for Chat today or learn how you can build your own apps for Google Chat with the developer docs. To keep up with all the news about the Google Workspace Platform, please subscribe to our newsletter.