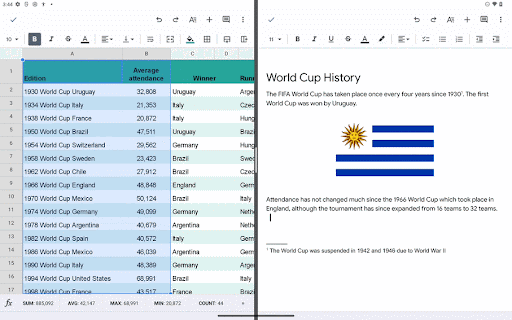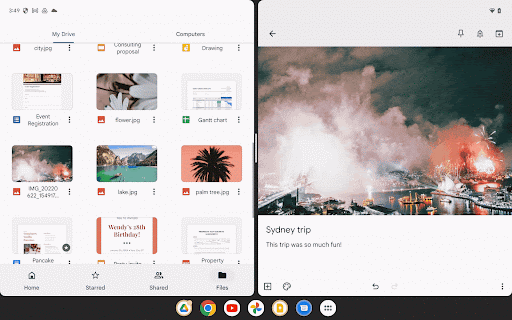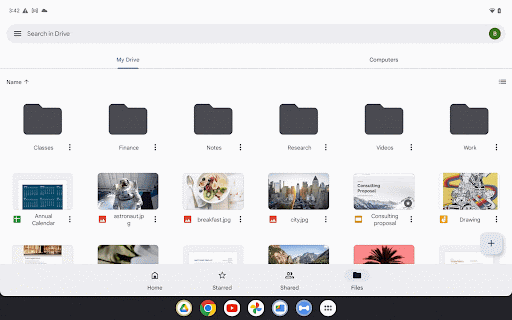We know that educators have go-to digital tools to make their lessons more engaging. But with that comes the challenges of managing multiple accounts and passwords, helping students navigate other websites, and handling grading on different platforms. Now, educators will be able to easily find, add, use and grade content from popular EdTech tools, right within Google Classroom. Add-ons provide a better end-to-end experience to not only save time for educators, but also simplify the digital classroom experience for students, too.
Use popular education tools, right within Classroom
To make EdTech tools work better together, we partnered with 18 partners to offer add-ons for Classroom. You can do things like assign a trivia game from Kahoot!, browse content from IXL’s repository by subject or grade level, and make it easy for students to access interactive Pear Deck presentations, all within Classroom. With the content and activities of these educational partners accessible within Classroom, we hope it’s even easier to diversify your lessons and help students learn in new ways.
To start, we’ll have add-ons from Adobe Express for Education, BookWidgets, CK-12, Edpuzzle, Formative, Genially, Google Arts & Culture, Google Play Books, IXL, Kahoot!, Nearpod, Newsela, PBS LearningMedia, Pear Deck, SAFARI Montage, Sora from OverDrive Education, WeVideo and Wordwall. If you don’t see a particular add-on within Classroom, email your admin to ask if your district can set up that add-on, or give feedback within Classroom to request new add-ons partners that aren’t on this list.

Simplify your grading workflows
To make grading easier for educators, many of the add-ons have integrated time-saving features like auto-grading, insights and grade syncing. Various add-ons also provide the opportunity to grade right within Classroom and include personalized feedback when sharing a grade back with students. All add-ons sync with the Classroom gradebook, too.