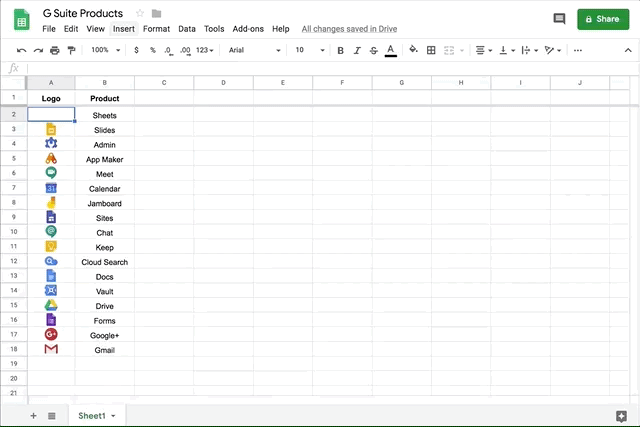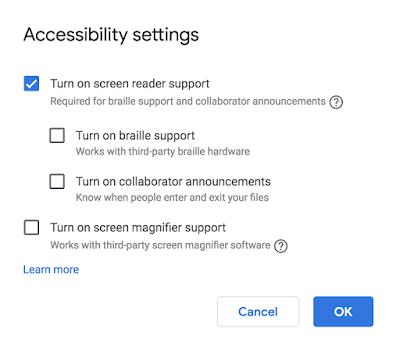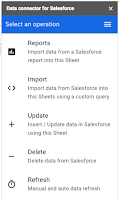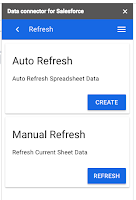Quick launch summary
We’re making two minor updates to verbiage found in the Activity Dashboard in Editors and related settings within the Admin console. As we launch more features to the Activity Dashboard, these updates will help keep things clear for both admins and end users.In the Admin console:
In the Activity dashboard settings, where it previously read “Access to activity dashboard” on the left hand navigation, it will now read “Access to view history.”
Within the Activity dashboard, the “View time” tab has been renamed to “Viewers.” From this tab, document owners can see the last time users with Edit access viewed the file and take action to follow-up. To learn more about view history in Docs, Sheets, and Slides, see this Help Center article.
We’re also changing the icon for the Viewers tab — previously it was a clock, now it will be a person. This change is to better indicate the purpose of this tab, which is viewer history, not time viewers spent in the document.
Availability
Rollout details- Rapid Release domains: Full rollout (1-3 days for feature visibility) starting on March 19, 2019.
- Scheduled Release domains: Full rollout (1-3 days for feature visibility) starting on March 19, 2019.
- Available to all G Suite Editions.
Stay up to date with G Suite launches