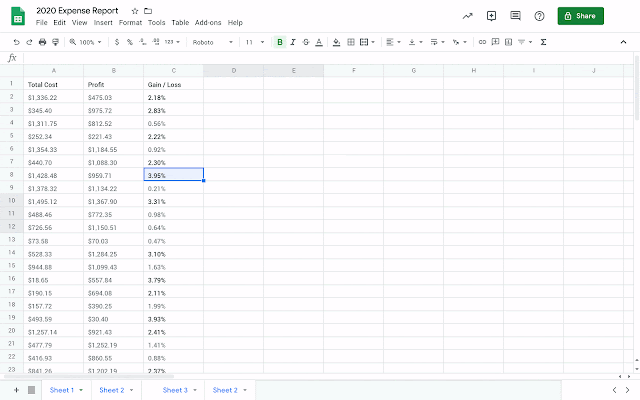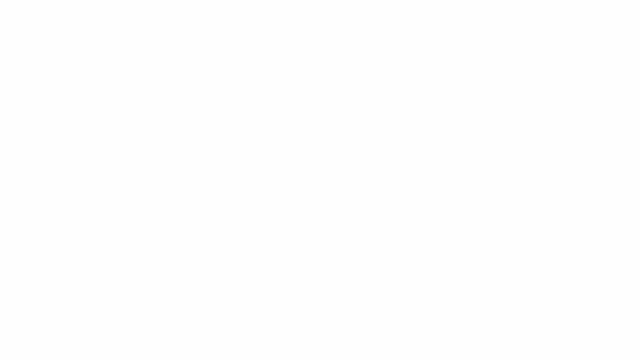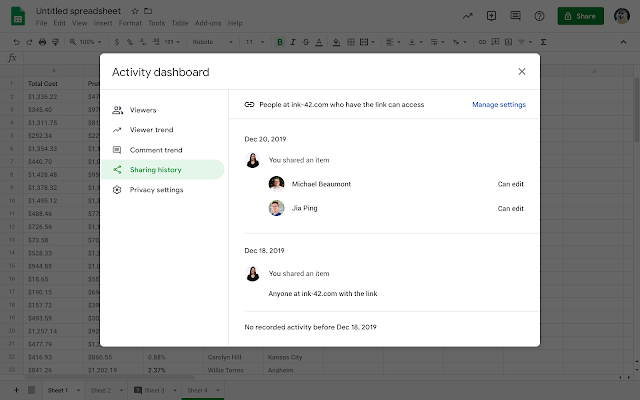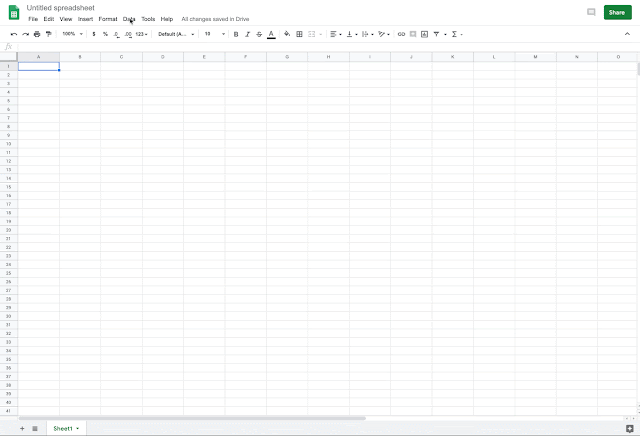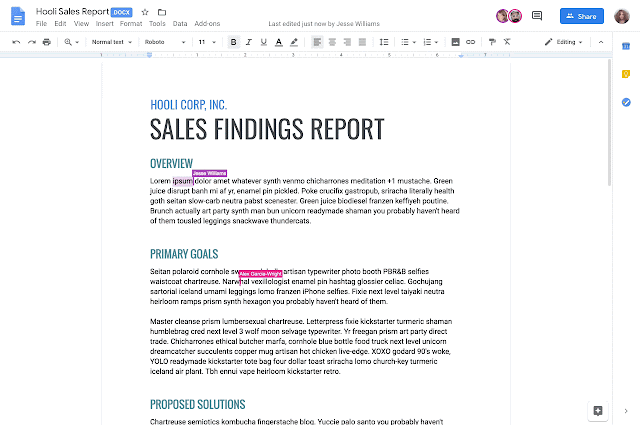What’s changing
We’re launching a new beta that allows you to request and review formal approvals on Google Docs, Sheets, and Slides. This feature gives you a direct way to get binding approvals on a file, and to see who’s approved them.To learn more about this beta and to apply, see here.
Who’s impacted
Admins and end usersWhy you’d use it
With this beta, you can easily request approval on specific files from a single or multiple reviewers. Once you add a reviewer to a file, they’ll receive a notification via email.You’ll also have the option to specify a due date when requesting an approval. As the due date approaches, reviewers will receive reminders via email that their approval is needed. Reviewers will also receive reminders if their approval is past due.
If you need to add additional reviewers to a request, you can do so as long as an approval is still pending. In addition, editors and pending reviewers can choose to re-assign a review request to a more appropriate party.
How to get started
- Admins: To apply for the Google Drive Approvals beta, see here.
- End users:
- Once this feature is enabled for your domain, to request an approval:
- In Google Drive, right-click the file you want to get approved and select “Approvals” from the list of options.
- If you have the file open in preview mode, this option is also available in the actions listed in the three-dot drop-down menu.
- To approve or reject a file:
- If your approval is requested on a document, you’ll receive a notification email and can take action within Gmail:
- You can approve or reject the document in the preview pane, and add comments.
- From Drive, you can see a pending request for approval in the action items associated with a file, or by right-clicking and choosing “View approvals.”
Additional details
Once you send a file for review, the content of the file cannot be modified, including leaving and resolving comments within the document. Only comments regarding the approval itself can be added.Only editors can unlock the file, in which case the review request is cancelled. Reviews can be requested again once all revisions are made.
Helpful links
- Sign up for the Drive Approvals beta
- Admins: Control document approvals
- End users: Use document approvals
Availability
G Suite editions- Available to G Suite Business, G Suite Enterprise, G Suite for Education, G Suite Enterprise for Education, and G Suite for Nonprofits
- Not available for G Suite Basic
On/off by default?
- This feature will be OFF by default and can be enabled at the OU level.
Stay up to date with G Suite launches