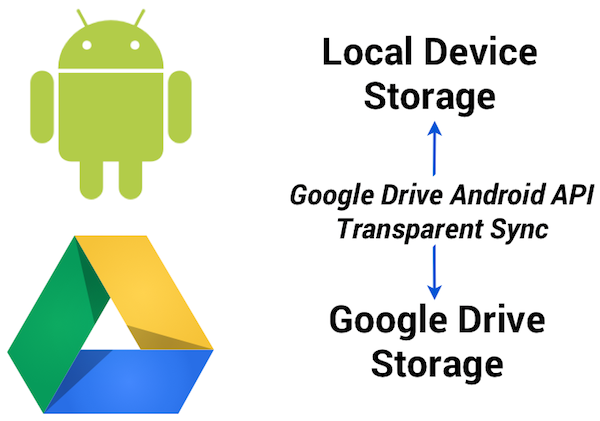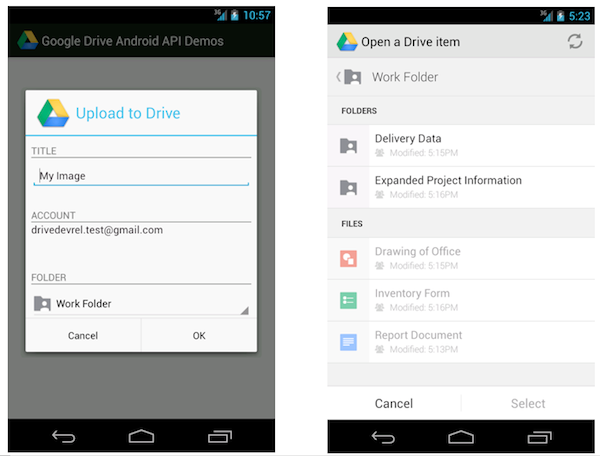Editor's note: This is a guest post by Thomas Gerber. Thomas is the CTO of Altirnao, the developer of the AODocs document management app on the Google Apps Marketplace. Thomas tells the story of his application and provides some tips for developers considering integrating with Google Apps and launching on the Marketplace. — Arun Nagarajan
Google Drive is increasingly popular in the enterprise, and many organizations would like to leverage it as a replacement for their existing on-premises file servers. Moving physical file servers to Drive provides many benefits, such as reliability, cost-effectiveness and the ability to access the files from anywhere and any device. However, the storage structure of Google Drive, where files are owned by many different users, is significantly different from the centralized organization of a file server, where everything is under the control of a small number of system administrators.
To address this problem, AODocs uses the Google Drive API to automatically transfer the ownership of files to a system account, and thus create a sort of “managed area” within Google Drive. With the Google Drive API, AODocs has complete control over the folder structure and the permissions of files owned by this system account. AODocs can be deployed in one click from the
Google Apps Marketplace, which makes our application visible (and easy to try out!) for every Google Apps administrator in the world.

Companies who want to store their files on Google Drive may be concerned about losing control of their data (e.g. access to files being lost when an employee leaves the company) and controlling sharing permissions.
AODocs uses a single system account (i.e. a Google Apps account belonging to the customer’s domain, but not used by any human person) as a “proxy” to control the files. When a Google Drive files is added to an AODocs library, the ownership of the file is transferred to the AODocs system account and the file’s
writersCanShare attribute is set to false, so that only AODocs is able to modify the file’s permissions afterwards.
To change the ownership of the file, we check if the system account can already access the file, and then either insert a new “owner” permission on it or use the
Permissions.update method with the transferOwnership flag:
public void changeOwner(String user, String fileId, String newOwner) {
// Find what is the current permission of the new owner on the file
Permission newOwnerPermission = null;
PermissionList permissionList = RetriableTask.execute(new DrivePermissionListTask(drive.permissions().list(fileId)));
newOwnerPermission = findPermission(permissionList, newOwner);
if (newOwnerPermission == null) {
// New owner is not in the list, we need to insert it
newOwnerPermission = new Permission();
newOwnerPermission.setValue(newOwner);
newOwnerPermission.setType("user");
newOwnerPermission.setRole("owner");
Drive.Permissions.Insert insert = drive.permissions().insert(fileId, newOwnerPermission);
RetriableTask.execute(new DrivePermissionInsertTask(insert));
} else {
// New owner is already in the list, update the existing permission
newOwnerPermission.setRole("owner");
Drive.Permissions.Update update = drive.permissions().update(fileId, newOwnerPermission.getId(), newOwnerPermission);
update.setTransferOwnership(true);
RetriableTask.execute(new DrivePermissionUpdateTask(update));
}
}
Since all the files are owned by the system account, AODocs completely controls the lifecycle of the file (how they are created, in which folder they are located, who can change their permissions, who can delete them, etc). AODocs can thus provide higher-level document management features on top of Google Drive, such as configuring the retention time of deleted files, limiting external sharing to a whitelist of “trusted external domains”, or recording an audit log of file modifications.
As illustrated in the code snippet above, AODocs relies on the Google Drive API to perform all the operations on the managed files. The main challenge we had when using the Drive API was to properly handle all the error codes returned by the API calls, and make sure we make the difference between fatal errors that should not be tried again (for example, permission denied on a file) and the temporary errors that should be re-tried later (for example, “rate limit exceeded”). To handle that, we have encapsulated all our Google Drive API calls (we are using the
Java client library) into a class named RetriableTask, which is responsible for handling the non-fatal errors and automatically retry the API calls with the proper exponential back-off. Here is a simplified version:
public class RetriableTask implements Callable {
[...]
private final Callable task;
[...]
@Override public T call() {
T result = null;
try {
startTime = System.currentTimeMillis();
result = task.call();
} catch (NonFatalErrorException e) {
if (numberOfTriesLeft > 0) {
// Wait some time, using exponential back-off in case of multiple attempts
Thread.sleep(getWaitTime());
// Try again
result = call();
} else {
// Too many failed attempts: now this is a fatal error
throw new RetryException();
}
} catch (FatalErrorException e) {
// This one should not be retried
Throwables.propagate(e);
}
return result;
}
AODocs is designed to work seamlessly with Google Drive, and our top priority is to leverage all the integration possibilities offered by the Google APIs. We are very excited to see that new features are added very often in the Admin SDK, the Google+ API, the Drive API that will allow AODocs to provide more options to system administrators and improve the experience for our end users.
 | Thomas Gerber profile
Thomas is the CTO of Altirnao. Before founding Altirnao, Thomas has led a team of senior technologists and architects on High Availability/High Performance implementations of enterprise software.
|




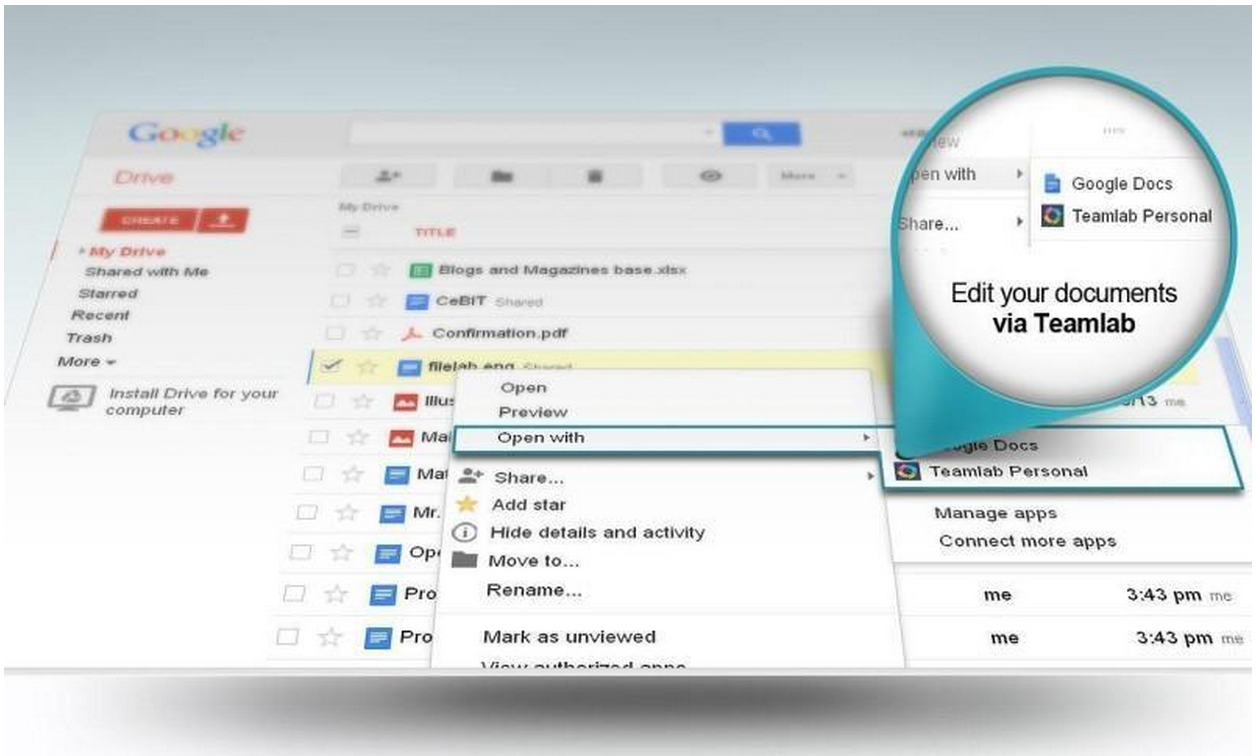


 By Magnus Hyttsten, Developer Advocate, Google Drive
By Magnus Hyttsten, Developer Advocate, Google Drive