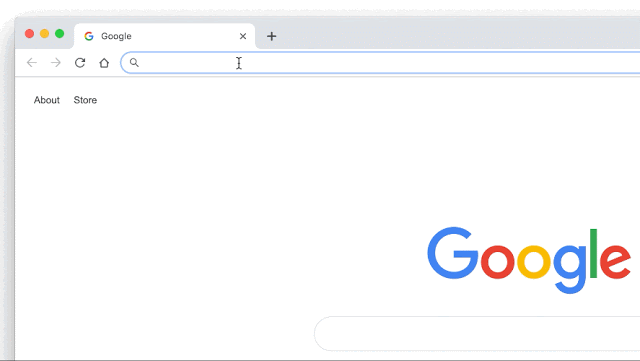Tag Archives: Chrome
Better password protections in Chrome
Many of us have encountered malware, heard of data breaches, or even been a victim of phishing, where a site tries to scam you into entering your passwords and other sensitive information. With all this considered, data security has become a top concern for many people worldwide. Chrome has safety protections built in, and now we're expanding those protections further.
Chrome warns when your password has been stolen
When you type your credentials into a website, Chrome will now warn you if your username and password have been compromised in a data breach on some site or app. It will suggest that you change them everywhere they were used.

If your credentials were compromised, we recommend to change them immediately.
Google first introduced this technology early this year as the Password Checkup extension. In October it became a part of the Password Checkup in your Google Account, where you can conduct a scan of your saved passwords anytime. And now it has evolved to offer warnings as you browse the web in Chrome.
You can control it in Chrome Settings under Sync and Google Services. For now, we’re gradually rolling this out for everyone signed in to Chrome as a part of our Safe Browsing protections.
Phishing protection in real time
Google’s Safe Browsing maintains an ever-growing list of unsafe sites on the web and shares this information with webmasters, or other browsers, to make the web more secure. The list refreshes every 30 minutes, protecting 4 billion devices every day against all kinds of security threats, including phishing.

Safe Browsing list has been capturing an increasing number of phishing sites.
However, some phishing sites slip through that 30-minute window, either by quickly switching domains or by hiding from our crawlers. Chrome now offers real-time phishing protections on desktop, which warn you when visiting malicious sites in 30 percent more cases. Initially we will roll out this protection to everyone with the “Make searches and browsing better” setting enabled in Chrome.
Expanding predictive phishing protections
If you're signed in to Chrome and have Sync enabled, predictive phishing protection warns you if you enter your Google Account password into a site that we suspect of phishing. This protection has been in place since 2017, and today we’re expanding the feature further.
Now we'll be protecting your Google Account password when you sign in to Chrome, even if Sync is not enabled. In addition, this feature will now work for all the passwords you store in Chrome’s password manager. Hundreds of millions more users will now benefit from the new warnings.

Chrome will show this warning when a user enters their Google Account password into a phishing page.
Sharing your device? Now it’s easier to tell whose Chrome profile you’re using
We realize that many people share their computers or use multiple profiles. To make sure you always know which profile you’re currently using—for example, when creating and saving passwords with Chrome’s password manager—we’ve improved the way your profile is featured.
On desktop, you’ll see a new visual representation of the profile you’re currently using, so you can be sure you are saving your passwords to the right profile. This is a visual update and won’t change your current Sync settings. We’ve also updated the look of the profile menu itself: it now allows for easier switching and clearly shows if you are signed in to Chrome or not.

The new sign-in indicator.
From Munich with love
Many of these technologies were developed at the Google Safety Engineering Center (GSEC), a hub of privacy and security product experts and engineers based in Munich, which opened last May. GSEC is home to the engineering teams who build many of the safety features into the Chrome browser. We’ll continue to invest in our teams worldwide to deliver the safest personal browser experience to everyone, and we look forward to bringing more new features to strengthen the privacy and security of Chrome in 2020.
All these features will be rolled out gradually over the next few weeks. Interested in how they work? You can learn more on Google Security blog.
Source: The Official Google Blog
Better password protections in Chrome
Many of us have encountered malware, heard of data breaches, or even been a victim of phishing, where a site tries to scam you into entering your passwords and other sensitive information. With all this considered, data security has become a top concern for many people worldwide. Chrome has safety protections built in, and now we're expanding those protections further.
Chrome warns when your password has been stolen
When you type your credentials into a website, Chrome will now warn you if your username and password have been compromised in a data breach on some site or app. It will suggest that you change them everywhere they were used.

If your credentials were compromised, we recommend to change them immediately.
Google first introduced this technology early this year as the Password Checkup extension. In October it became a part of the Password Checkup in your Google Account, where you can conduct a scan of your saved passwords anytime. And now it has evolved to offer warnings as you browse the web in Chrome.
You can control it in Chrome Settings under Sync and Google Services. For now, we’re gradually rolling this out for everyone signed in to Chrome as a part of our Safe Browsing protections.
Phishing protection in real time
Google’s Safe Browsing maintains an ever-growing list of unsafe sites on the web and shares this information with webmasters, or other browsers, to make the web more secure. The list refreshes every 30 minutes, protecting 4 billion devices every day against all kinds of security threats, including phishing.

Safe Browsing list has been capturing an increasing number of phishing sites.
However, some phishing sites slip through that 30-minute window, either by quickly switching domains or by hiding from our crawlers. Chrome now offers real-time phishing protections on desktop, which warn you when visiting malicious sites in 30 percent more cases. Initially we will roll out this protection to everyone with the “Make searches and browsing better” setting enabled in Chrome.
Expanding predictive phishing protections
If you're signed in to Chrome and have Sync enabled, predictive phishing protection warns you if you enter your Google Account password into a site that we suspect of phishing. This protection has been in place since 2017, and today we’re expanding the feature further.
Now we'll be protecting your Google Account password when you sign in to Chrome, even if Sync is not enabled. In addition, this feature will now work for all the passwords you store in Chrome’s password manager. Hundreds of millions more users will now benefit from the new warnings.

Chrome will show this warning when a user enters their Google Account password into a phishing page.
Sharing your device? Now it’s easier to tell whose Chrome profile you’re using
We realize that many people share their computers or use multiple profiles. To make sure you always know which profile you’re currently using—for example, when creating and saving passwords with Chrome’s password manager—we’ve improved the way your profile is featured.
On desktop, you’ll see a new visual representation of the profile you’re currently using, so you can be sure you are saving your passwords to the right profile. This is a visual update and won’t change your current Sync settings. We’ve also updated the look of the profile menu itself: it now allows for easier switching and clearly shows if you are signed in to Chrome or not.

The new sign-in indicator.
From Munich with love
Many of these technologies were developed at the Google Safety Engineering Center (GSEC), a hub of privacy and security product experts and engineers based in Munich, which opened last May. GSEC is home to the engineering teams who build many of the safety features into the Chrome browser. We’ll continue to invest in our teams worldwide to deliver the safest personal browser experience to everyone, and we look forward to bringing more new features to strengthen the privacy and security of Chrome in 2020.
All these features will be rolled out gradually over the next few weeks. Interested in how they work? You can learn more on Google Security blog.
Source: Google Chrome
Using the web to help young people find work
South Africa has the world’s highest recorded youth unemployment rate. Many young people are unable to access job opportunities due to a lack of financial resources and necessary work experience. Allan van der Muelen, the co-founder of start-up Zlto, is changing this.
Zlto is a web-based digital rewards platform that incentivizes young people to gain work experience by volunteering in the community. Users build a digital resume by uploading completed work assignments, showing both their impact on the project and the skills they gained while completing the task. For each project they also earn Zlto, a digital currency that can be spent on a range of items, like food, clothing, mobile data and transportation, thanks to collaborations with national retail partners.
“I work with young people to show them that they do have choices and the Web is giving them access to even more,” he says. In 2018, Zlto won the Google Impact Challenge and more recently started working with Chrome engineers to streamline their web app.

Zlto’s user dashboard is the portal to volunteer opportunities and provides a progress summary.
People access Zlto through devices with limited capabilities and with limited data and connections. So providing them with instant access to the platform is critical to the company’s success. By building on the web, the Zlto team was able to make the app widely accessible. A typical Zlto user accesses their web app three times a day, so it’s critical that their experience is reliable. The Zlto team uses modern web technologies to ensure the app is responsive and reliable, and they use tools including Google’s Lighthouse to monitor the app’s performance and make instant fixes.
Zlto is having a notable impact in the Cape Town Flats, securing permanent work for more than 2,300 young people in the last 12 months; there are 36,000 volunteers working with more than 1.2 million people in the community. The team is now piloting the launch of Zlto in Tanzania as well as the United Kingdom, working with the Newbigin House charity in support of asylum seekers and other individuals.
Source: Google Chrome
Using the web to help young people find work
South Africa has the world’s highest recorded youth unemployment rate. Many young people are unable to access job opportunities due to a lack of financial resources and necessary work experience. Allan van der Muelen, the co-founder of start-up Zlto, is changing this.
Zlto is a web-based digital rewards platform that incentivizes young people to gain work experience by volunteering in the community. Users build a digital resume by uploading completed work assignments, showing both their impact on the project and the skills they gained while completing the task. For each project they also earn Zlto, a digital currency that can be spent on a range of items, like food, clothing, mobile data and transportation, thanks to collaborations with national retail partners.
“I work with young people to show them that they do have choices and the Web is giving them access to even more,” he says. In 2018, Zlto won the Google Impact Challenge and more recently started working with Chrome engineers to streamline their web app.

Zlto’s user dashboard is the portal to volunteer opportunities and provides a progress summary.
People access Zlto through devices with limited capabilities and with limited data and connections. So providing them with instant access to the platform is critical to the company’s success. By building on the web, the Zlto team was able to make the app widely accessible. A typical Zlto user accesses their web app three times a day, so it’s critical that their experience is reliable. The Zlto team uses modern web technologies to ensure the app is responsive and reliable, and they use tools including Google’s Lighthouse to monitor the app’s performance and make instant fixes.
Zlto is having a notable impact in the Cape Town Flats, securing permanent work for more than 2,300 young people in the last 12 months; there are 36,000 volunteers working with more than 1.2 million people in the community. The team is now piloting the launch of Zlto in Tanzania as well as the United Kingdom, working with the Newbigin House charity in support of asylum seekers and other individuals.
Source: The Official Google Blog
Drive file suggestions in Google Chrome will be generally available beginning in December
What’s changing
Earlier this year, we announced a beta for Drive file suggestions in Google Chrome. This feature will start rolling out to customers beginning on December 16, 2019. Prior to this date, we recommend Admins review and adjust the new setting in the Admin console that controls this feature. For more information on this setting, see below.Drive file suggestions in Chrome allow users to search their Google Drive files directly from the Chrome URL bar, instead of drive.google.com. Currently, this functionality is limited to files that users have previously opened in Chrome. Starting on December 16, 2019, users who restart their browsers will be able to search for any Drive files that they have access to, including ones they haven’t previously opened in Chrome.
Who’s impacted
Admins and end usersWhy it’s important
Starting December 16, 2019, Drive file suggestions in Chrome will be enabled by default for your organization. There is a new setting in the Admin console that allows admins to control access at the OU or group level for this feature. When “Allow Google Drive file suggestions for signed in users whenever a search is performed” is selected, users can modify their individual search settings in Chrome to enable or disable Drive file searches.If you leave Drive file suggestions in Chrome enabled, users who are signed in and opted in Chrome sync will see Drive suggestions in the Chrome URL bar for their synced account (Chrome version 69 and above). To learn what sync settings users can manage and how they’re managed, as well as how to enable or disable Chrome Sync, see our Help Center.
We recommend reviewing and adjusting the new setting in the Admin console that controls this feature as needed. See below for instructions on how to modify this setting, or visit our Help Center.
How to get started
- Admins:
- Prior to December 16, 2019, review and adjust the dedicating setting in the Admin console that controls this feature as needed. See our Help Center to learn more.
- End users: If file suggestions are enabled in your domain, you can turn drive file suggestions on or off in Chrome browser:
- Open Chrome Browser and go to More > Settings
- Under People, click Sync.
- Turn on or off Google Drive search selections.
Additional details
Helpful links
Availability
- Rapid Release domains: Extended rollout (potentially longer than 15 days for feature visibility) starting on December 16, 2019
- Scheduled Release domains: Extended rollout (potentially longer than 15 days for feature visibility) starting on December 16, 2019
- Available to G Suite Business, G Suite Enterprise, G Suite Enterprise for Education
- Not available to G Suite Basic, G Suite for Education, and G Suite for Nonprofits
- This feature will be ON by default and can be controlled at the OU or group level.
Stay up to date with G Suite launches
Source: G Suite Updates Blog
High engagement, larger screens: How Android developers can reach users on any device
Android fuels mobile apps on devices that range far beyond your typical small-screen smartphone, from new Chromebooks like the lightweight, high-performance Google Pixelbook Go to multi-display devices and foldable phones like the Samsung Galaxy Fold. Not to mention the more than 175M Android tablets that have the Google Play store installed.1
These large-screen devices set the stage for more engaging and visually immersive experiences, whether by creating a larger canvas for creativity or by giving users faster, more flexible ways to work. As we’ve continued to prioritize large-screen devices with OEM partners like Samsung, Asus, and Lenovo, we’ve been able to expand our reach to a huge new audience of users.
During the week of Black Friday in 2018, 1 in 3 notebooks sold in the U.S. were Chromebooks.2 Chromebook unit sales also increased 22% YoY, while the rest of the notebook category decreased -6.1%.3 And we’re not just reaching more users — we’re reaching more engaged users. In fact, in just the last year, the total amount of time spent in Android apps on Chrome OS has grown 4X.4
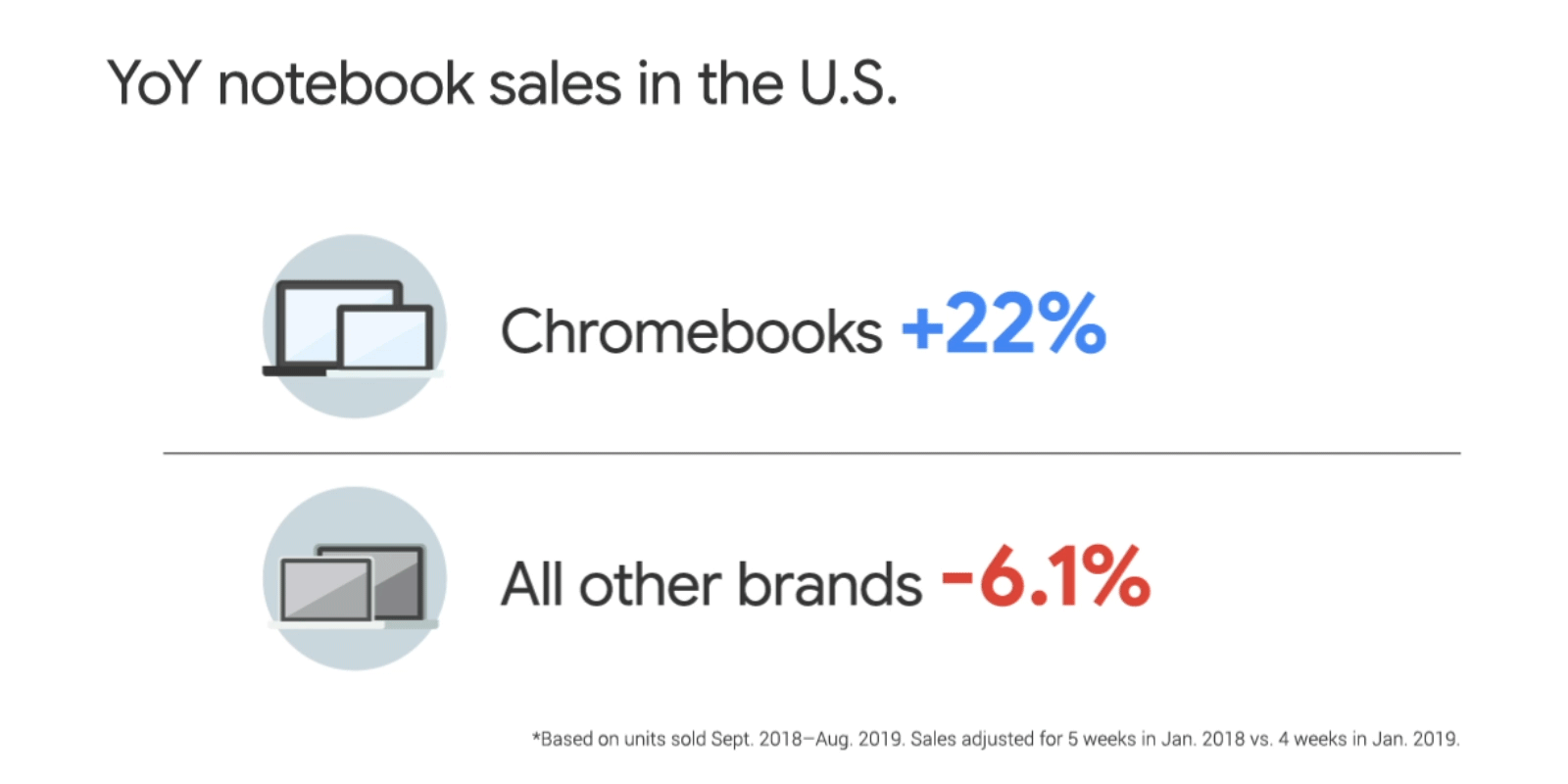
By making adjustments for larger screens, you can provide richer experiences across all these devices and tap into a wider audience of app users. Development teams around the world — including Adobe Lightroom, Evernote, and Gameloft, among many others — have already seen some incredible results:
App developers driving engagement on larger screens
With the goal of allowing users to play any video file, anywhere, on any device or screen size, the developers at VideoLAN project decided to adapt VLC — an open source, cross-platform multimedia player — for all screens. The team started by adding keyboard and mouse support before designing multiple versions of the layout to allow users to easily scale and resize the app.
Users can now enjoy the same immersive experience across a range of different devices and form factors, and VideoLAN has already received overwhelmingly positive feedback from users around the world.
War Robots — a 12-player real-time battle game developed by Pixonic — was originally designed for early-generation phones. The team enabled windowed gameplay so users could play in one window while watching their favorite streamers or upgrading their robots in another, created new tutorials and controls that appear whenever players switch between desktop and tablet mode, and added support for keyboard and mouse input.
More than 100,000 players have already played War Robots on Chrome OS since Pixonic rolled out the latest optimizations, which made War Robots’ battles even more thrilling and engaging on larger screens, and Pixonic has seen 25% longer user sessions on Chromebooks as a result.
Is your app optimized for large-screen devices? Here are a few things to consider:
1) Laptop and tablet mode
Test your core app functions to make sure everything works smoothly without crashing as users switch between different modes.
2) Window management and layout
Support multi-window mode and free-form window resizing, and be sure to design optimized layouts for both landscape and portrait orientations. Set up your app to correctly handle configuration changes to avoid crashes when people rotate their devices.
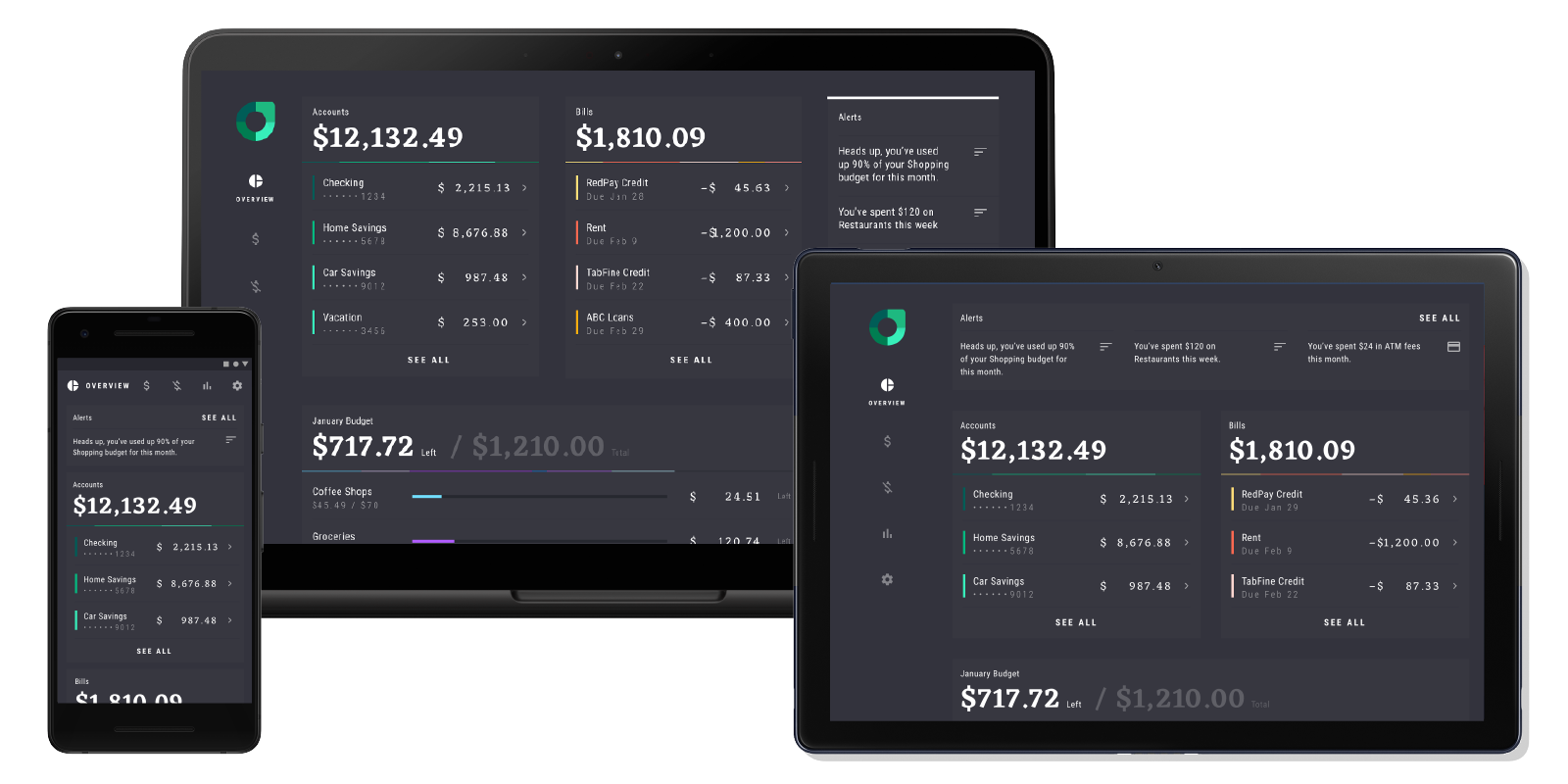
3) Keyboard and mouse input
Make sure your app is fully functional without touch input, and add support for keyboards, mice, and game controllers (if applicable).
4) Hardware support
If you’re using NDK, be sure to support x86 (32 and 64bit) ABIs to ensure the highest possible performance.
Build, test, and run Android apps on a Chromebook
From the start, our goal has been to make the Chromebook a simple, secure, and speedy environment for everyone. The launch of Linux (Beta) on Chrome OS allowed Android developers to build and test apps with a Chromebook. And earlier this year at I/O, we announced that Android Studio 3.5 now fully supports Chrome OS with a simple one-click installation.
Since then, we’ve been working on a few improvements that make Chromebooks an even better place for safe and seamless Android app development. Let’s start with the biggest one:
Deploying an app directly to Chrome OS to enable full Android development
In the past, you could only test your apps by deploying them to Android phones. With Chrome OS’s upcoming M80 release, you’ll be able to deploy Android apps directly to your Chromebook. That way, you can develop and test your app on the same machine, all without a connected device or needing to put your laptop in developer mode. Developers can start testing this feature in developer channel in November.
GPU acceleration for a snappier, jank-free UI (now in beta channel)
We’ve enabled GPU support to reduce latency and deliver a snappier UI. That goes for developer apps such as Android Studio, Unity Editor, or Visual Studio Code. And for developers who also work on web apps, GPU acceleration means faster testing with Chrome Canary or Firefox.
Container backup and restore to easily move between devices
Previously, Linux files and apps were tied entirely to the device — if you lost your device, you lost all the work inside of it. Now, Chrome OS’s container-based architecture allows you to pack up your entire workspace and export it to external storage or Drive. The backup file can be restored at any point, either on the same machine — which is helpful when jumping back to a previous state — or to move to another Chromebook.
You can now find import and export buttons in your Linux settings.
Picture-in-picture (PiP) support
If you’ve built PIP support into your Android apps, you’ll see that function work seamlessly in Chrome OS in 2020. But you can start testing this feature now by enabling PiP in Android settings → Developer options.
Build your apps with larger screens in mind
With millions of users on Chromebooks, tablets, foldables, and now multi-display devices, designing app experiences with larger screens in mind is crucial. Seize this opportunity to engage more users by optimizing your existing apps to work great across all screens. And the latest Linux features on Chrome OS give you the power to use a single machine to build and run Android apps. Don’t hesitate to take action to ensure your apps work seamlessly on larger screens with Linux on Chrome OS.
1. The number of tablets only accounts for devices that have the Google Play Store installed (e.g., excluding tablets in China); the actual number of tablets capable of running Android applications is much larger.
2. The NPD Group, Inc., Retail Tracking Service, U.S., Notebook Computers, Chrome OS, based on units, Nov. 18, 2018–Nov. 24, 2018 vs. Nov. 19, 2017–Nov. 25, 2017.
3. The NPD Group, Inc., U.S. Retail Tracking Service, Notebook Computers, based on units, Sept. 2018–Aug. 2019. Sales are adjusted for 5 weeks in Jan. 2018 vs. 4 weeks in Jan. 2019.
4. Google Internal Data, March 2018–March 2019.
Source: Android Developers Blog
Using AI to give people who are blind the “full picture”
Everything that makes up the web—text, images, video and audio—can be easily discovered. Many people who are blind or have low vision rely on screen readers to make the content of web pages accessible through spoken feedback or braille.
For images and graphics, screen readers rely on descriptions created by developers and web authors, which are usually referred to as “alt text” or “alt attributes” in the code. However, there are millions of online images without any description, leading screen readers to say “image,” “unlabeled graphic,” or a lengthy, unhelpful reading of the image’s file name. When a page contains images without descriptions, people who are blind may not get all of the information conveyed, or even worse, it may make the site totally unusable for them. To improve that experience, we’ve built an automatic image description feature called Get Image Descriptions from Google. When a screen reader encounters an image or graphic without a description, Chrome will create one.
Image descriptions automatically generated by a computer aren't as good as those written by a human who can include additional context, but they can be accurate and helpful. An image description might help a blind person read a restaurant menu, or better understand what their friends are posting on social media.
If someone using a screen reader chooses to opt in through Settings, an unlabeled image on Chrome is sent securely to a Google server running machine learning software. The technology aggregates data from multiple machine-learning models. Some models look for text in the image, including signs, labels, and handwritten words. Other models look for objects they've been trained to recognize—like a pencil, a tree, a person wearing a business suit, or a helicopter. The most sophisticated model can describe the main idea of an image using a complete sentence.
The description is evaluated for accuracy and valuable information: Does the annotation describe the image well? Is the description useful? Based on whether the annotation meets that criteria, the machine learning model determines what should be shown to the person, if anything. We’ll only provide a description if we have reasonable confidence it's correct. If any of our models indicate the results may be inaccurate or misleading, we err on the side of giving a simpler answer, or nothing at all.
Here are a couple of examples of the actual descriptions generated by Chrome when used with a screen reader.

Machine-generated description for this image: "Appears to be: Fruits and vegetables at the market."

Machine-generated description for this image: "Appears to be: Person playing guitar on the sofa."
Over the past few months of testing, we’ve created more than 10 million descriptions with hundreds of thousands being added every day. The feature is available in English, but we plan to add more languages soon. Image descriptions in Chrome are not meant to replace diligent and responsible web authoring; we always encourage developers and web authors to follow best practices and provide image descriptions on their sites. But we hope that this feature is a step toward making the web more accessible to everyone.
Source: Google Chrome
Using AI to give people who are blind the “full picture”
Everything that makes up the web—text, images,video and audio—can be easily discovered. Many people who are blind or have low vision rely on screen readers to make the content of web pages accessible through spoken feedback or braille.
For images and graphics, screen readers rely on descriptions created by developers and web authors, which are usually referred to as “alt text” or “alt attributes” in the code. However, there are millions of online images without any description, leading screen readers to say “image,” “unlabeled graphic,” or a lengthy, unhelpful reading of the image’s file name. When a page contains images without descriptions, people who are blind may not get all of the information conveyed, or even worse, it may make the site totally unusable for them. To improve that experience, we’ve built an automatic image description feature called Get Image Descriptions from Google. When a screen reader encounters an image or graphic without a description, Chrome will create one.
Image descriptions automatically generated by a computer aren't as good as those written by a human who can include additional context, but they can be accurate and helpful. An image description might help a blind person read a restaurant menu, or better understand what their friends are posting on social media.
If someone using a screen reader chooses to opt in through Settings, an unlabeled image on Chrome is sent securely to a Google server running machine learning software. The technology aggregates data from multiple machine-learning models. Some models look for text in the image, including signs, labels, and handwritten words. Other models look for objects they've been trained to recognize—like a pencil, a tree, a person wearing a business suit, or a helicopter. The most sophisticated model can describe the main idea of an image using a complete sentence.
The description is evaluated for accuracy and valuable information: Does the annotation describe the image well? Is the description useful? Based on whether the annotation meets that criteria, the machine learning model determines what should be shown to the person, if anything. We’ll only provide a description if we have reasonable confidence it's correct. If any of our models indicate the results may be inaccurate or misleading, we err on the side of giving a simpler answer, or nothing at all.
Here are a couple of examples of the actual descriptions generated by Chrome when used with a screen reader.

Machine-generated description for this image: "Appears to be: Fruits and vegetables at the market."

Machine-generated description for this image: "Appears to be: Person playing guitar on the sofa."
Over the past few months of testing, we’ve created more than 10 million descriptions with hundreds of thousands being added every day. The feature is available in English, but we plan to add more languages soon. Image descriptions in Chrome are not meant to replace diligent and responsible web authoring; we always encourage developers and web authors to follow best practices and provide image descriptions on their sites. But we hope that this feature is a step toward making the web more accessible to everyone.
Source: The Official Google Blog
6 Chromebook keyboard shortcuts that save time
Chrome Browser keyboard shortcuts (which also work on Chromebook) can be major timesavers. Keyboard shortcuts, also called “hot keys,” help you speed up a wide variety of tasks, including taking a screenshot, locking your screen, and even (fittingly) viewing all keyboard shortcuts—just click Ctrl + Alt + /.
These six Chromebook keyboard shortcuts are among the most popular shortcuts that can help you do more in less time. While these tips are especially helpful for those of you who use Chromebooks at work, you might find they help you get things done faster, regardless of whether you're at work or home.
1. Dock browser windows.
Digging into projects often requires opening more than one browser window—also called a “browser instance”—at a time. This can be an effective way to organize work. You can open one browser instance for dashboards, one for apps, another for Gmail, a third for Google Docs you’re working on, and, perhaps, one for music.If you find yourself going back and forth between two browser instances, it’s a good idea to “dock” your screens, or anchor them in place on your screen so they don’t move around. This way, you can access two screens side-by-side. Hit Alt + ] to dock one browser instance to the left and Alt + [ to dock the other browser instance to the right.

2. Switch between browser instances or browser tabs.
Docking browser instances is one way to work more efficiently when you’re juggling projects. Another strategy is to quickly switch between what you have open. Within each browser instance, it’s not uncommon to have multiple tabs open on your screen. People do this often when they’re searching the web or working in different apps, like Gmail or Drive. You can use keyboard shortcuts to switch between browser instances and between tabs.Click Alt + tab to switch between the two most recent browser instances. Continue to hold Alt after pressing tab and you’ll get a tiled view of all of your open browser instances. Click Ctrl + tab (no point and click necessary) to navigate between browser tabs.
3. Recover closed tabs.
If you accidentally close Chrome, there’s no need to worry. Simply hit Ctrl + Shift + T and your most recently closed tab (or browser instance) comes right back. If you closed more than one, just hit that combination of keys again, and Chrome will keep restoring.4. Use Caps Lock.
One of the first things you might notice when you switch to Chrome OS is that there’s no Caps Lock key. But let’s face it, sometimes you need to shout your enthusiasm (COOKIES IN THE BREAKROOM!). In such instances, Caps Lock is just a keyboard shortcut away.Use Alt + search to activate and deactivate Caps Lock. The search key typically features a magnifying glass and is located on the far left side of your keyboard where Caps Lock is on other laptops. On some Chromebooks, you want to press Alt + Assistant , which is the key that resembles bubbles and is located between the Ctrl and Alt keys on the bottom left side of the keyboard. A notification will pop up and let you know when you’ve activated Caps Lock and again when you deactivate it.
If you use Caps Lock frequently, you can also enable the search key to be a permanent Caps Lock button in Settings. Here’s how:
Click the time in the bottom right corner of your screen. It will pull up different tools for you to use.
Click the gear/settings icon in the top right.
Scroll to Device and click Keyboard.
Use the drop-down menu to the right of Search to select Caps Lock.
5. Switch between work and personal accounts.
Setting up a personal account on your Chromebook to coincide with your work account makes it easy to switch between personal and work email on one device. This post explains how to set up a personal account on a Chromebook. Once you’ve set that up, use Alt + Ctrl + > or Alt + Ctrl + < to quickly switch between accounts.
6. Launch applications located on Chrome OS’s “shelf,” or taskbar.
At the bottom of the screen of your Chromebook, you’ll see a row of icons representing applications. We call this bottom part of the screen the “app shelf.” Keyboard shortcuts let you launch a specific application on the app shelf. Alt + 1 will launch the first app from the left on your shelf, Alt + 2 will open the second app from the left on your shelf, and so on.

For more help on how to work efficiently on Chromebooks, check out our posts on how to set up a new Chromebook, 6 common questions for former Mac users who are new to Chromebook, how to use a Chromebook if you’ve switched from a PC, and (for IT admins) 5 Google IT tips for driving and sustaining Chromebook adoption. Whether you’re new to Chromebooks or have used them for a while, these tips can help you—and your company—complete your work faster.