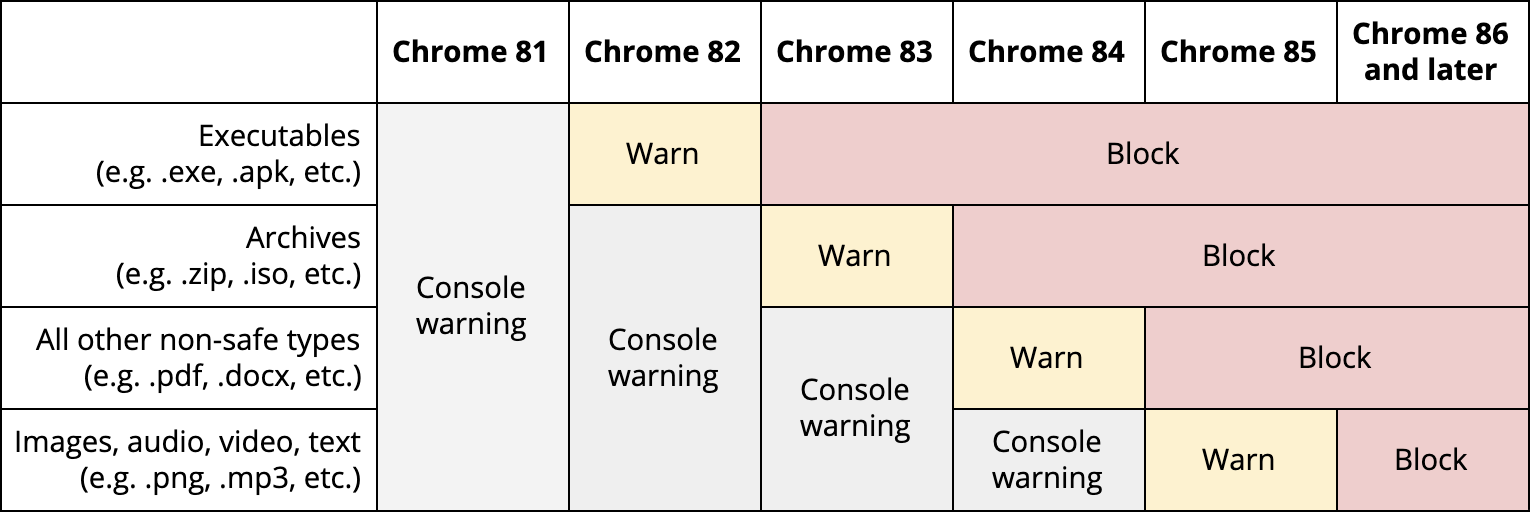Advanced Protection safeguards the personal or business Google Accounts of anyone at risk of targeted attacks—like political campaign teams, journalists, activists and business leaders. It’s Google's strongest security for those who need it most, and is available across desktops, laptops, smartphones and tablets.
One of the many benefits of Advanced Protection is that it constantly evolves to defend against emerging threats, automatically protecting your personal information from potential attackers. Today we're announcing new ways that Advanced Protection is defending you from malware on Android devices.
Play Protect app scanning is automatically turned on
Google Play Protect is Google's built-in malware protection for Android. It scans and verifies 100 billion apps each day to keep your device, data and apps safe. Backed by Google's machine learning algorithms, it’s constantly evolving to match changing threats. To ensure that people enrolled in our Advanced Protection Program benefit from the added security that Google Play Protect provides, we’re now automatically turning it on for all devices with a Google Account enrolled in Advanced Protection and will require that it remain enabled.
Limiting apps from outside the Play Store
Advanced Protection is committed to keeping harmful apps off of enrolled users’ devices. All apps on the Google Play Store undergo rigorous testing, but apps outside of Google Play can potentially pose a risk to users’ devices. As an added protection, we’re now blocking the majority of these non-Play apps from being installed on any devices with a Google Account enrolled in Advanced Protection. You can still install non-Play apps through app stores that were pre-installed by the device manufacturer and through Android Debug Bridge. Any apps that you’ve already installed from sources outside of Google Play will not be removed and can still be updated.
G Suite users enrolled in the Advanced Protection Program will not get these new Android protections for now; however, equivalent protections are available as part of endpoint management. See this help center article for a full list of Android device policies, specifically: “Verify apps,” which prevent users from turning off Google Play Protect, and “Unknown apps,” which prevent users from installing apps from outside the Play Store.
When will these changes roll out?
Starting today, these changes for Android will gradually roll out for Google Accounts that are enrolled in Advanced Protection. We’ll also be rolling out new malware protections for Chrome later this year, building upon the risky download protections we announced in 2019.
You can learn more about Advanced Protection on Android here, and to enroll in Google's Advanced Protection, visit g.co/advancedprotection.