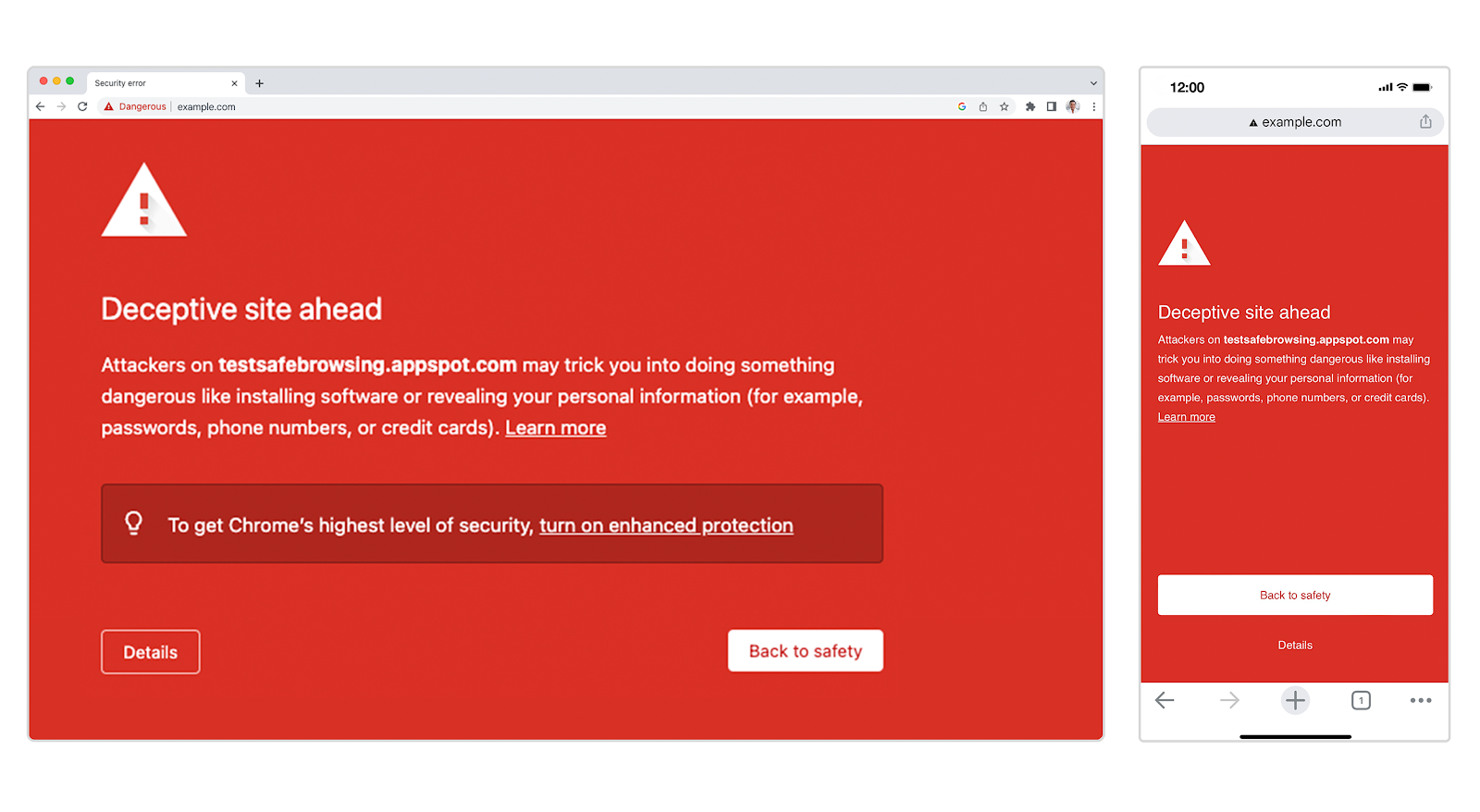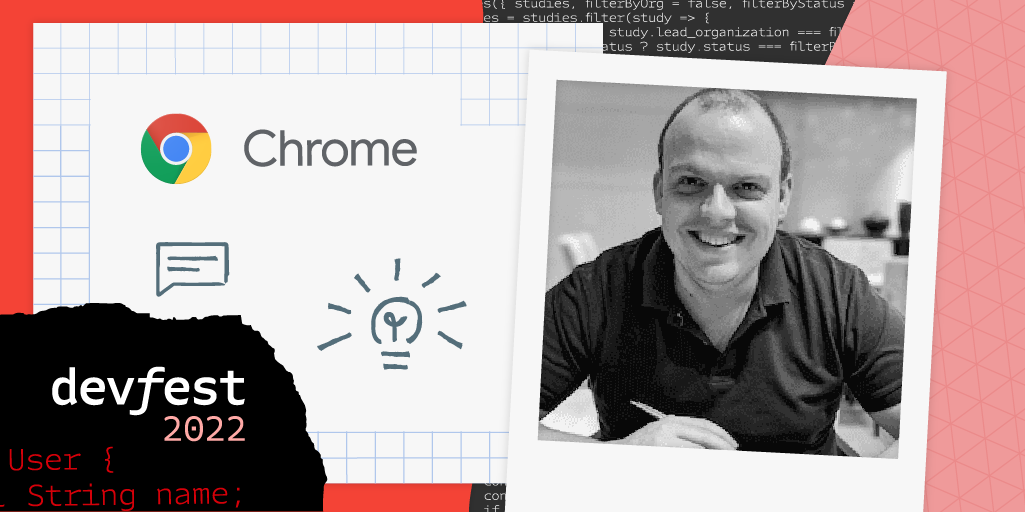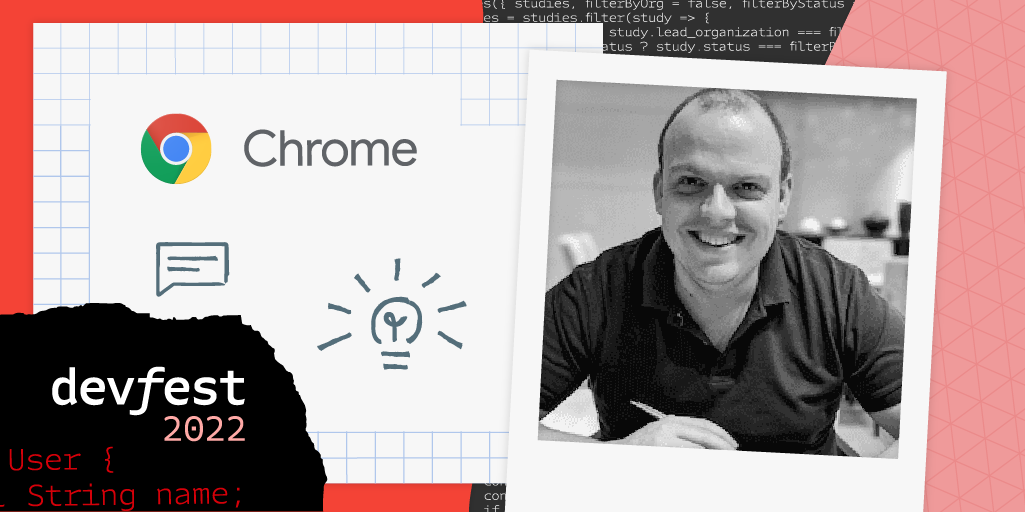
Posted by Komal Sandhu - Global Program Manager, Google Developer Groups

“The pace of technology is changing so quickly that it’s impossible sometimes to know where to start and how. What are the things I need to focus on? It’s just too hard to work out. I’m motivated to give developers a clear direction that cuts through a lot of this challenge.”
Learn Chrome tools and tips from Chrome Lead, Paul Kinlan, and hear from him first-hand on how to get involved.
Among the many inspiring experts in the Chrome developer community is Paul Kinlan, a Googler who serves as the Lead Chrome & Web Platform Developer Relations team. Read on to see Paul’s outlook on his favorite Chrome tools and the Chrome developers that inspire him.
Tell us about yourself:
“My name is Paul Kinlan, and I lead the Chrome & Web Platform Developer Relations team. I’m in a very lucky position, in that I get to work with a huge range of people who are passionate about the web and put their whole careers into continuing to help the web thrive for decades to come. If you are interested, you can follow my site: paul.kinlan.me”
What is your origin story?
“I grew up on the Wirral in the UK, a peninsula located in North West England and part of Wales. I’ve been surrounded by computers since my earliest childhood memories, like watching my dad fix computers in the house (it's hard to count how many warnings I got to not touch the capacitor at the back of the monitor... but it looked fun).
I also was going to computer clubs and watching the demo and cracking scenes (I might have “loaned” some games from people) and was keen on finding friends in school who were just like me and liked games & computers.”
How did you get started in this space? Why did you get into Web technology specifically?
“When I was a kid, my dad tried to get me to program, but I just didn’t get it. Then, when I was about 12 years old and first saw the Street Fighter arcade game, it clicked. I got the concept of loops, reading joysticks, and getting things on the screen.
At the same time, my grandad was struggling to pick his lottery numbers, and I thought I could help him with some software. I fired up QBasic, read the manual and got started. I almost quit though, when I didn’t realize the US had a different spelling for colour... (I do wonder how life would have been different if I’d stopped there).
Jump forward a couple of years, and the web came about, and I was just tinkering, and I realized that I could build simple sites and applications with a bit of Perl and HTML. I was hooked, started a business, and went from there. Now I’m here, on the Chrome team, hoping that I can offer the same opportunities to developers that I had.”
What are some challenges that you have observed developers being faced with?
“Information overload. The pace of technology is changing so quickly that it’s impossible sometimes to know where to start and how. What are the things I need to focus on? It’s just too hard to work out. I’m motivated to give developers a clear direction that cuts through a lot of this challenge.”
What do you think is the most interesting or useful learning resource for learning more about Chrome & Web? Is there a particular library or codelab that everyone should learn?
“I’m biased, but https://web.dev/learn is a great resource that covers some core fundamentals of web development, and we’re always improving it with the latest guidance on how to do good web development.
I know most people aren’t like me, but I found engrossing myself in programming reference materials (combined with a lot of tinkering) was a great way to start, and if you combine MDN (Mozilla Developer Network) with sites like glitch.com or GitHub, you have the ability to quickly learn and test ideas without having to have any installed software. It’s a really incredible time to be a developer.”
What are some most surprising or inspiring ways developers and technologists are building together using Chrome and Web?
"Oh – amazing question!
Right now, the intersection of Web and ML is incredibly exciting. People are building sites and apps that do things that we never thought were possible and are then able to give people access to it via a simple URL."
"I was watching the folks over at Corridor Crew (Visual effects technologists), and they had this challenge to rotoscope a person out of a video, replace the background with a different video, and then put the person back on top - the fastest solution was built in the browser using ML. ?
At the same time, I also love that people are bringing Apps to the web that we never thought would be possible on the web, such as Photoshop and Audacity. People are now building full blown video editors on the web, enabling anyone with a browser to become a video producer. It’s amazing.
The web enables so much, and so much that I never thought possible, just at the click of a link. Every day, I see something that excites me, and that’s why I love it.”
What’s a specific use case of Chrome / Web technology that excites you?
“I’m personally very passionate about the Fugu (deep hardware) set of APIs because they enable entire classes of businesses to come to the web for the first time.
I’m also very excited about the new range of CSS and UI related APIs because they make once complex things incredibly simple. The Web is primarily a visual medium; however, the perception of quality has lagged what people get on other platforms (such as Android and iOS apps), and these new primitives and concepts will enable richer and more fluid user interfaces, with less work needed from the developer or designer.”
How can developers be successful building on Chrome & Web?
“It all depends on the stage you're at - if you’re an established site, then I would look to improve the user experience with things like Core Web Vitals.
If you are just starting, just start - there are so many tools that now let you start to prototype in the browser and get something that people can use incredibly quickly. In the past, you used to have to worry about the full-stack (Hosting -> Front-end), now that is getting less of an issue.”
What’s next for Chrome & Web Community? What might the future look like?
“Whatever I say will be wrong ? - But I like these questions, so I hope people will humor me.... It looks like it takes about 3-5 years for a feature launched in one browser to become available across Blink, WebKit and Gecko, so with that in mind, the near future probably looks a lot like right now, but more evenly spread (in terms of compatibility) - projects like Interop 202X are making it easier to build sites that work everywhere.
The further future though....? I made a talk years ago about the concept of “The Headless Web” - where I see a lot of opportunities for services or assistants like Siri or Google Assistant to make more sense of a web page and let you interact with it (and not just read it back).
At the same time, there are heaps of other platforms that are changing the definition of what the Web means. Facebook, WeChat, and others - are browsers and platforms in their own right, with hooks back into their own platforms. When I look at the billions of people that have come online in the last couple of years, as the world went mobile (and the billions more still to come online) - will they use the browser as we know it? Or will they use these ‘alternative browser’ platforms...
All I know is that we need to keep making the experience of the web better for everyone.”
What is the focus for Web & Chrome currently and why?
“Chrome is still focused on the principles that it set out at its launch: “a web that is Speedy, Simple and Secure.” - when you look at that lensing, so much of our work has been in service of these. Take, for example, “Core Web Vitals” - we worked out a set of metrics that could be used to determine if your site had a great user experience, and I believe it’s fundamentally changed the web. Or, on another axis, you look at technologies like WASM, which are enabling native code (e.g C/C++) to run safely in a sandbox in the browser, at speeds that are getting close to what you would expect an installed application to reach.”
How do Web & Chrome help expand the impact of developers?
“Universal access. The link enables this, and we need to fight to keep it open and accessible to all.’
Anything else you would like to share with the community of Google developers around the world?
“There is a lot of turmoil right now in the world; spend time listening to people, supporting them, and raising them up. When I got started, the community around me was so supportive and helped me more than I could help it - I use my time now to give people from all backgrounds the opportunities that I was fortunate to have access to. I hope that others can do the same.”
Find a Google Developer Group hosting a DevFest near you.
Want to learn more about Google Web Technologies and Google Chrome? Hoping to attend a DevFest or Google Developer Groups (GDG)? Find a GDG hosting a DevFest near you here.
 We’re adding new Chrome performance settings to keep tabs running smoothly, and to extend your device’s battery life when it’s getting low.
We’re adding new Chrome performance settings to keep tabs running smoothly, and to extend your device’s battery life when it’s getting low.
 We’re adding new Chrome performance settings to keep tabs running smoothly, and to extend your device’s battery life when it’s getting low.
We’re adding new Chrome performance settings to keep tabs running smoothly, and to extend your device’s battery life when it’s getting low.
 We now have three site search shortcuts directly built into the Chrome address bar, starting with @tabs, @bookmarks and @history.
We now have three site search shortcuts directly built into the Chrome address bar, starting with @tabs, @bookmarks and @history.