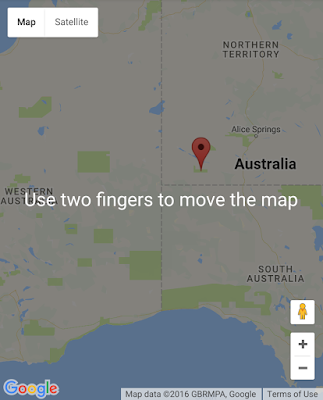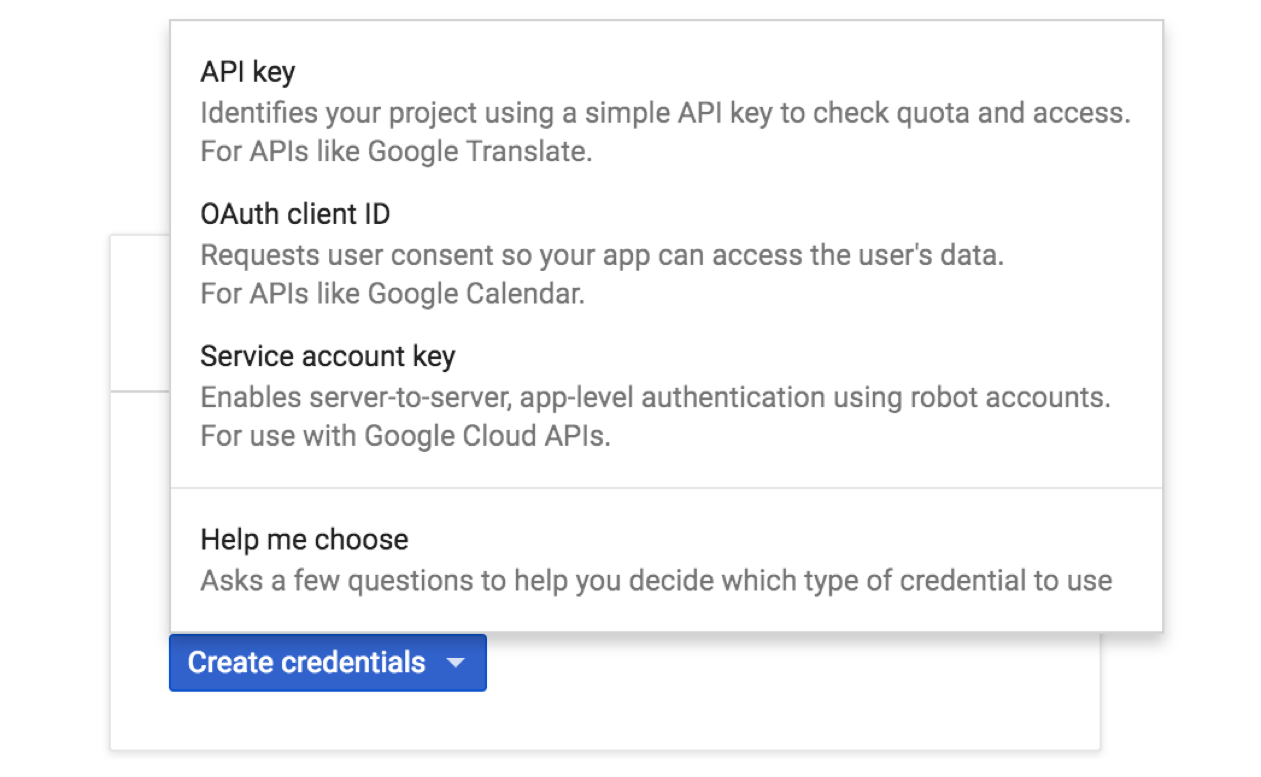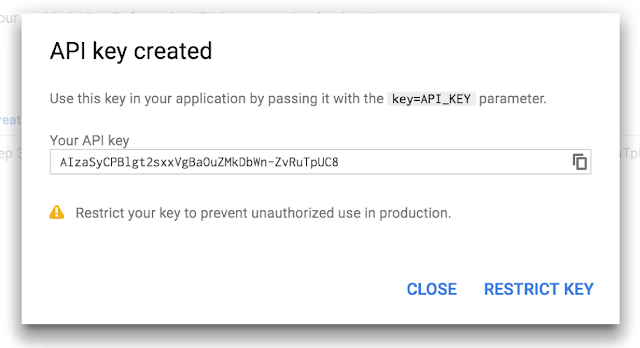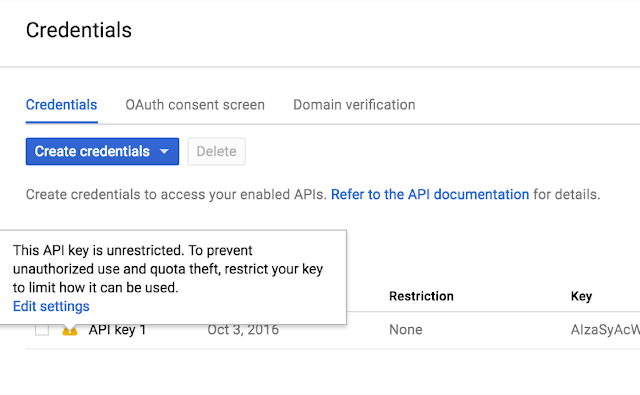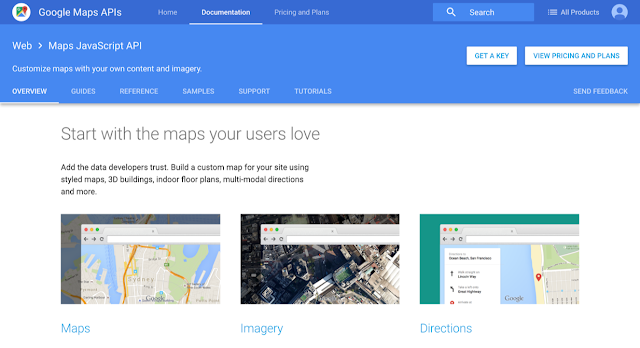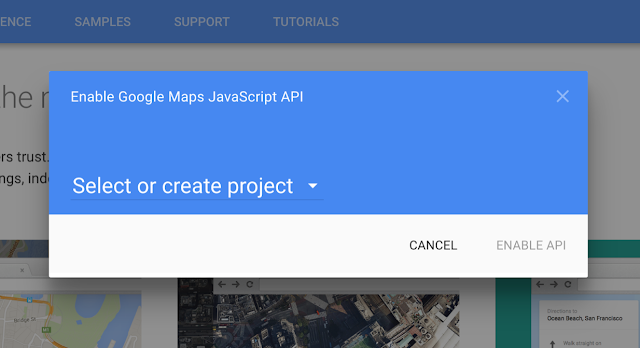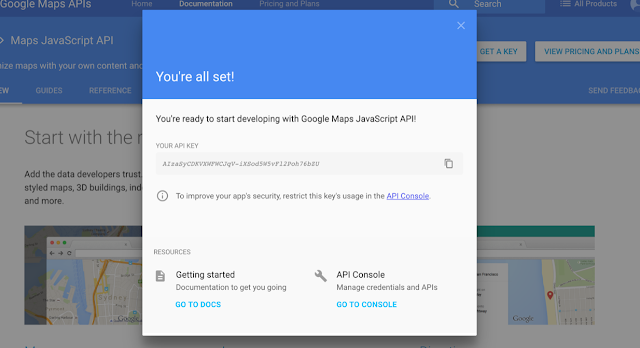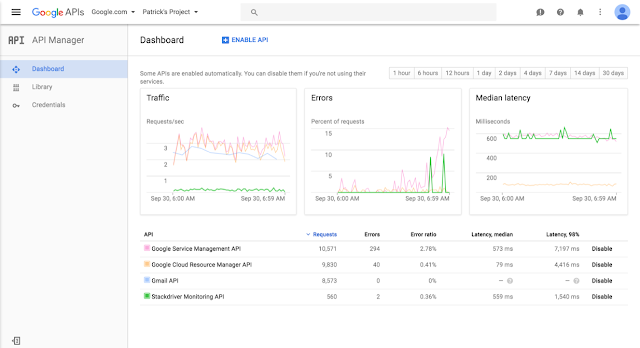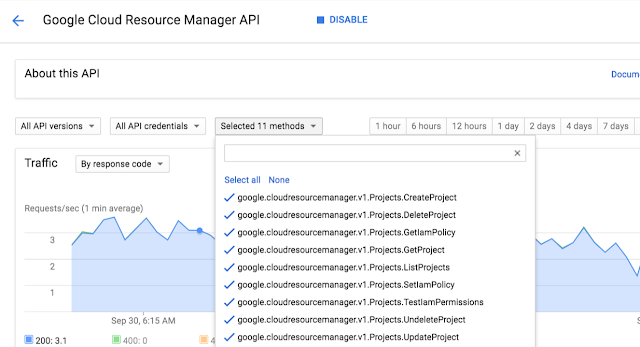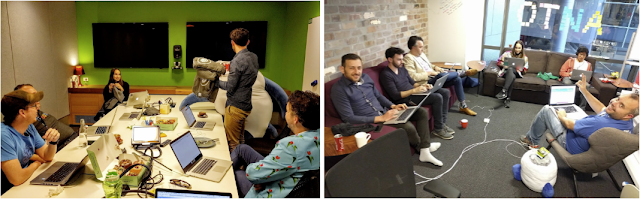Note that while this blog focuses on the server-side Places and Geocoding APIs, these best practices also apply to the client-side Places and Geocoding services in the Google Maps JavaScript API.
Geocoding API
The Geocoding API is best for handling unambiguous queries: complete postal address strings (for example, “48 Pirrama Rd, Pyrmont, NSW, Australia”). Compared to other Google APIs, the Geocoding API provides the best quality matching of addresses globally for these types of complete, unambiguous queries. However, Geocoding API is not recommended if your application handles ambiguous or incomplete queries, such as “123 Main St”, or if it handles queries that may contain non-address information such as apartment numbers or business names.
| Geocoding API is best used for unambiguous complete addresses, such as "48 Pirrama Rd, Pyrmont, NSW, Australia" |
Places API
The Places API allows users to discover both addresses and semantic locations, such as cafes or parks, by name or type. In contrast to the Geocoding API, it handles ambiguous or incomplete requests in a more robust way. If your application handles user interaction, or addresses that are ambiguous or incomplete, consider the following services.
Place Autocomplete service
For applications that respond in real time to user input, we recommend using the Place Autocomplete service in the Places API. This service is designed to return multiple possible addresses and allow the user to choose between them. The autocomplete lookup function can also be biased to return results specific to a location, enabling high quality results to be returned for incomplete queries such as “123 Main St”. Since the Place Autocomplete service is optimized for responding to user input, it also has very low latency, usually at least 10x lower than the Geocoding API. It’s also good at handling misspelled queries, or queries containing non-address information, since as the user types, they can see suggestions and correct their spelling if needed.
| Typing "123 Main St" into a Place Autocomplete search box lets the user choose from multiple results. Results can also be biased to prefer those near the area shown on the map or near the current user location |
Place Search service
The Place Autocomplete service relies on a user to choose the best option from multiple results. What if you have an application that handles ambiguous or incomplete queries in an automated fashion, with no user able to provide input?
For geocoding ambiguous or incomplete addresses in automated systems, when there is no user to select one of the autocomplete suggestions, we recommend the Place Search service in Places API. Place Search is better at coping with ambiguous queries than the Geocoding API, and lets you restrict your search to a specified area, or rank results by distance, allowing more precise filtering and ranking of results for ambiguous or incomplete queries. Place search is also more robust at responding to queries with additional non-address information such as business names or apartment numbers.
Future Changes to Geocoding API
We plan to roll out an update to the Geocoding API at the end of November 2016 that will increase the difference between Geocoding and Places performance for ambiguous and unambiguous queries. This change will improve the quality of Geocoding results for unambiguous queries, but will be more likely to return ZERO_RESULTS for ambiguous or incomplete queries where the Geocoding API was unable to find a high quality result.
If you are already using the above best practices, you should see an improvement in your Geocoding API results. If you are currently using the Geocoding API for incomplete or ambiguous queries, or for queries that may contain non-address information such as business names or apartment numbers, we recommend that you switch to the Places API instead, as it is likely to give better quality results for your use case.
You can try the new Geocoding service ahead of launch by adding an optional parameter, new_forward_geocoder=true, to your Geocoding API request. For example:
https://maps.googleapis.com/maps/api/geocode/json?new_forward_geocoder=true&address=1600+Amphitheatre+Parkway,+Mountain+View,+CA&key=YOUR_API_KEYIf you want to try the new Geocoding service in the JavaScript Maps API Geocoding Service, you can set the new optional parameter newForwardGeocoder: true in the GeocoderRequest object. The new Geocoding service will launch for both the Geocoding API and the Geocoding Service in the JavaScript Maps API at the same time. All of the recommendations in this blog post apply to both the server-side and client-side APIs.
If you have any bug reports or feature requests for the new Geocoding service, please let us know using our public issue tracker.
In Summary
The following table sums up when we recommend you use the Geocoding API, Place Autocomplete service and Place Search service.
| Geocoding API | Place Search | Place Autocomplete | |
|---|---|---|---|
| Scope | Addresses only | Semantic locations and addresses, including businesses and points of interest | |
| Strengths | Unambiguous complete addresses | Ambiguous or incomplete addresses in automated systems | Responding to real-time user input |
If your application does not yet follow these best practices, you may get worse results from Geocoding API in future, so we recommend you test how your application works with the new Geocoding service and update your application to use the above best practices if required. Try the upcoming Geocoding service by setting new_forward_geocoder=true in your geocoding request.
For more information on the Google Maps Geocoding API, Place Autocomplete in the Places API and Place Search in the Places API, please see the developer documentation. Also see this more detailed best practices guide in our documentation for more details on Geocoding best practices for various use cases, including minimizing latency when querying Directions API with addresses.
Finally, a big thank you to all the developers who use the Google Maps Geocoding API and provide feedback via the issue tracker. Getting feedback from developers is vital for us to be able to keep improving our products, so if you have any bug reports or feature requests, please let us know!
| Posted by Elena Kelareva, Product Manager, Google Maps APIs |