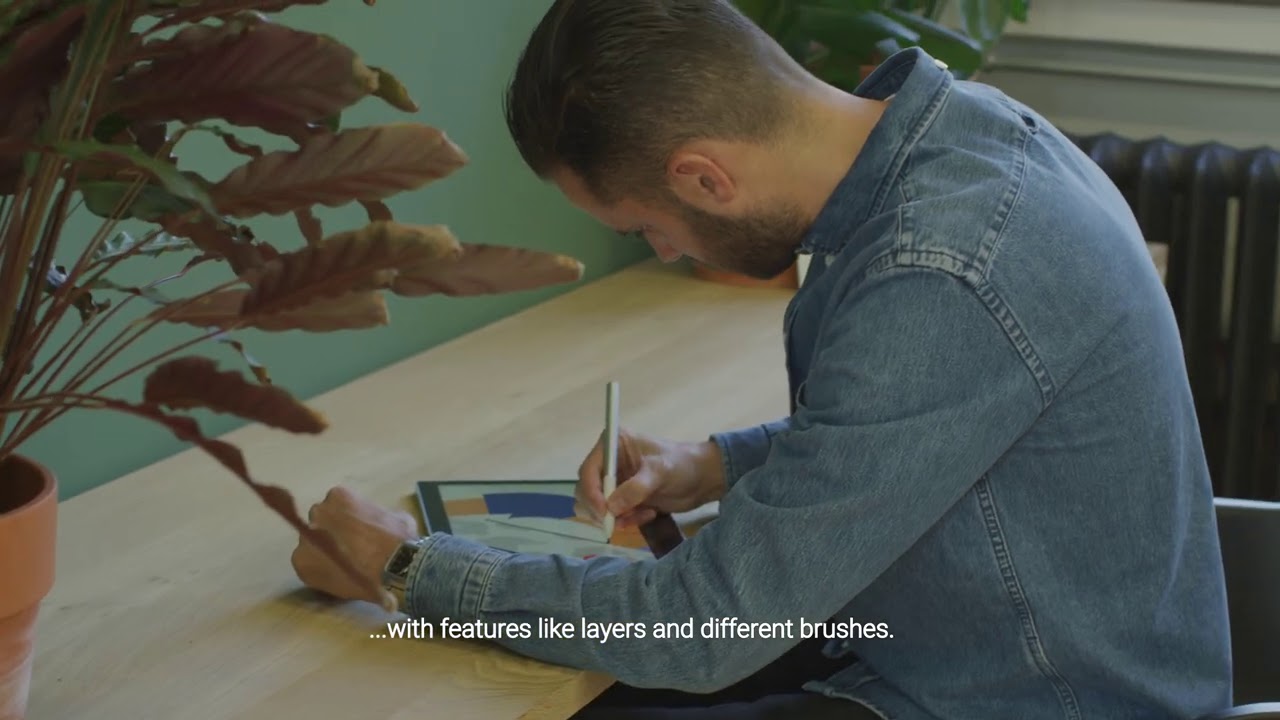New features for Chromebook's 10th birthday
Chromebooks launched 10 years ago with a vision to rethink computing by designing a secure, easy-to-use laptop that becomes faster and more intelligent over time. As more and more people began using devices running Chrome OS, we evolved and expanded the platform to meet their diverse needs.
Today, Chrome OS devices do everything from helping people get things done to entertaining them while they unwind. But we want to do more to provide a powerfully simple computing experience to the millions of people who use Chromebooks. We’re celebrating 10 years of Chromebooks with plenty of new features to bring our vision to life.
Move between devices with ease
More and more people are living in a world where they use multiple devices to work, keep in touch with loved ones and watch shows and movies. Today, we’re launching two solutions that help your Chromebook and Android phone work better together.
With Phone Hub, you now have a built-in control center that brings key capabilities from your Android phone to your Chromebook. Receive a text but your phone is out of reach? No problem. Respond to that message, check your phone’s battery life and cellular signal, turn on its hotspot and even locate it, all from your Chromebook. Phone Hub also shows the Chrome browser tabs you last opened on your Android phone, so you can pick up right where you left off.

We've also extended Wi-Fi Sync to work with more devices, making it easier and faster to get online. Your Chromebook can now automatically connect to trusted Wi-Fi networks you’ve used on your Android phone and other Chrome OS devices when signed in with the same Google Account — no need to enter in the credentials again.
In the coming months, you’ll also be able to use Nearby Share to instantly and securely share files between your Chromebook and other Chrome OS or Android devices. Nearby Share lets you send and receive without sharing contact details, so your information and files stay private.
These three features are just the beginning of the work we’re doing to bring Google helpfulness to more devices in your life. Stay tuned for more feature releases this year that help your devices work better together.
New features to get things done fast
We’ve redesigned key parts of the Chromebook experience based on your feedback and added new features that make it easy to get things done fast, so you can focus on your work, not your tools.
Quicker access to what’s important
The new Screen Capture tool in your Quick Settings menu lets you take precise screenshots and screen recordings without needing to remember keyboard shortcuts. Once you take a screen capture, it’ll instantly show up in Tote, a new space that keeps important files right at your fingertips. Open Tote from your Shelf and you’ll see all your recent downloads, recent screen captures and pinned files.
Your media controls are also now built directly into the Quick Settings menu, so you’ll always know where to go to play, pause or skip to the next song that you’re playing from the web or an Android app. You can pin this media player directly to your Shelf for immediate access.
We’ve also streamlined Chromebook setup for parents and guardians to highlight two important tools. Now when parents set up a new Chromebook using their child’s personal Google Account (managed with Family Link), they can immediately add a school account. Their child can then use school apps like Google Classroom while Family Link controls on their device still apply, so parents can supervise while they do homework. They can also assist their child in creating a PIN during setup, so signing in to their Chromebook is easier.
Save time as you tackle your daily tasks
With its new Clipboard, your Chromebook saves the last five items copied so you can easily paste any or all to a new page without needing to switch between windows. Just press the Everything Button + V to use your Clipboard.
There’s also Quick Answers, which automatically offers helpful information — like a definition, a translation or unit conversion — when you right-click a word. No need to open a separate tab to search for the answer.
We’ve supercharged Desks with enhancements to help you organize your workspace. Now when you reboot, all your windows will restore to their previous desks so your workflow isn’t interrupted. Right-click at the top of a window to send it directly to one or all desks, and swipe across your trackpad with four fingers to switch between desks. To get started with Desks, open Overview mode and create a new desk.
Helpful updates to existing features
Aside from new features, we’ve also enhanced several existing ones. For instance, you can now share files, images and links between apps in fewer steps. When you click “share” on a supported app or website, you’ll see a list of apps you can share content with directly. For example, you'll be able to share an image from your Files app to the Microsoft Word app, with just a few clicks.
Select-to-speak, which enables you to hear text read out loud, also has new controls that let you speed up, slow down and pause the reading voice in real-time, and easily jump to different sections of text. These are especially helpful for people with low vision and specific learning or print disabilities.
Last but certainly not least, the small things matter just as much as the big ones. The icons for your Chromebook’s built-in apps have a fresh new look, making it easier for you to find essential apps made for Chrome OS like Canvas and Explore.
Visit our website for more details about these features. We’re grateful to be celebrating this milestone, and we hope these launches help you get even more out of your Chromebook.